电脑如何开通管理员权限 Win10系统怎么开启管理员administrator权限
时间:2023-10-02 来源:互联网 浏览量:
电脑如何开通管理员权限,在如今数字化时代,电脑已成为我们生活中不可或缺的工具之一,在使用电脑的过程中,有时我们需要进行一些系统级别的操作,这就需要拥有管理员权限。而在Win10系统中,开启管理员administrator权限是非常重要的一步。管理员权限能够让我们拥有对整个系统的控制权,从而更加灵活地进行各种操作。究竟如何开通管理员权限呢?本文将详细介绍Win10系统下如何开启管理员administrator权限,帮助您更好地管理电脑系统。
方法如下:
1.本操作是在win10系统下的,其实和win7/win8下差不多的,理论上是一样的。废话不多说,没有安装win10的小伙伴安装好了win10在进行下一步咯。安装方法请看百度经验图。下图
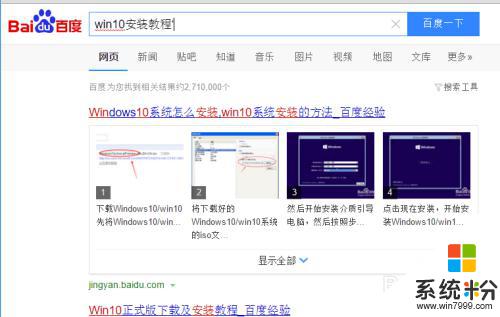
2.在电脑的桌面上找到我的电脑--右击我的电脑---选择管理。
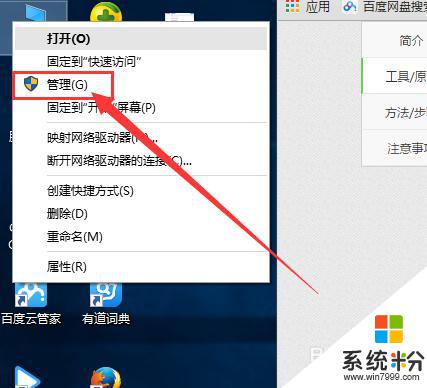
3.好的,到了这个界面下,在选择本地用户和组。其实大致的方法和其他系统下差不多。
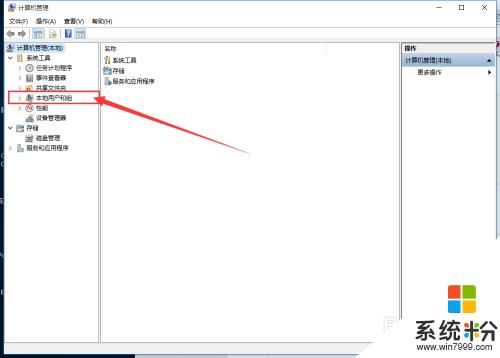
4.【没有 本地用户和组 请点击下面链接开启该功能】
【没有 本地用户和组 请点击下面链接开启该功能】
【没有 本地用户和组 请点击下面链接开启该功能】
5.作为电脑小白的你就有必要看看这个简单的教程咯。好的我们继续下一步操作。
双击用户,在右边的窗口上选择Administrator的用户。一般都是在最上面,这个是该系统下的权限最大的。
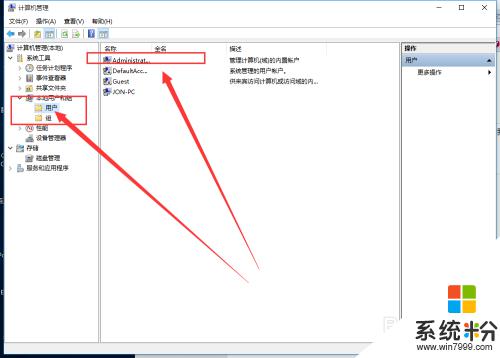
6.右击属性。
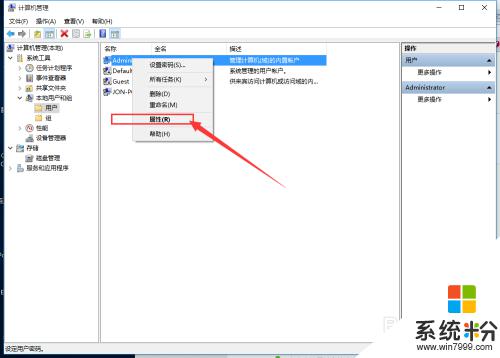
7.默认状态下该用户是禁止的,我们之需要把禁止的勾选去掉就可以了。
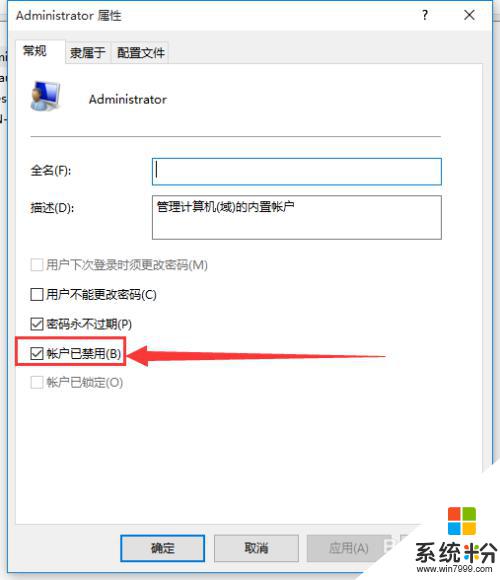
8.点击应用和确定就开了超级管理员账户了。
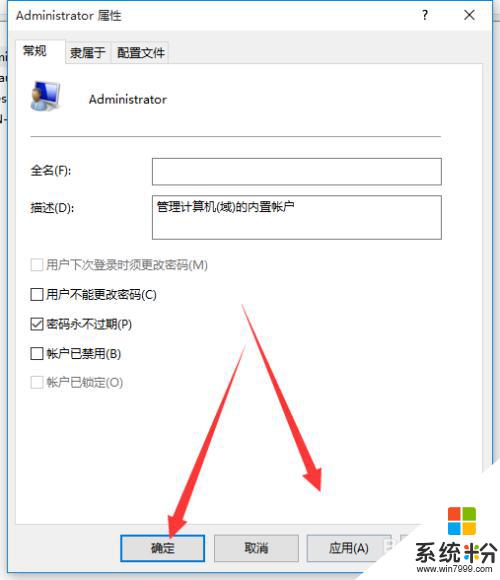
9.接着我们就可以切换到超级管理员用户,点击【开始】->用户,选择【Administrator】->【登录】
等待系统重新设置完成即可
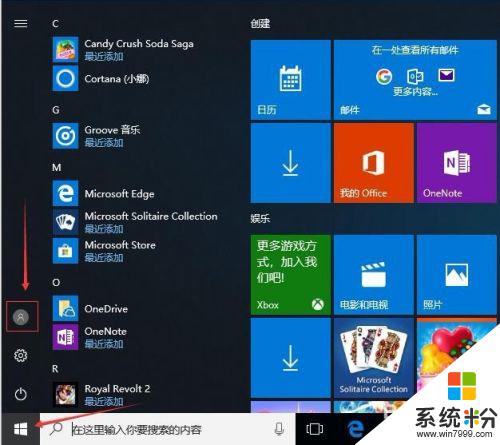
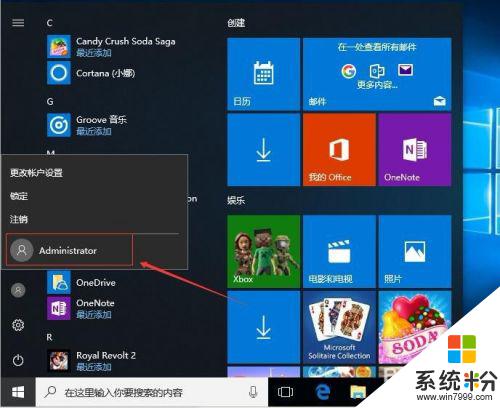
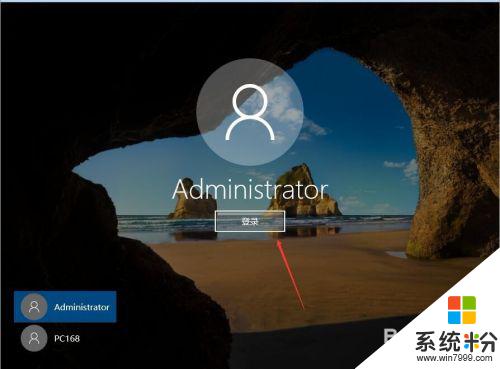
10.最好也把之前的用户删除,只保留一个超级管理员用户即可!这样每次登录的时候就不需要选择账户了,默认就是超级管理员
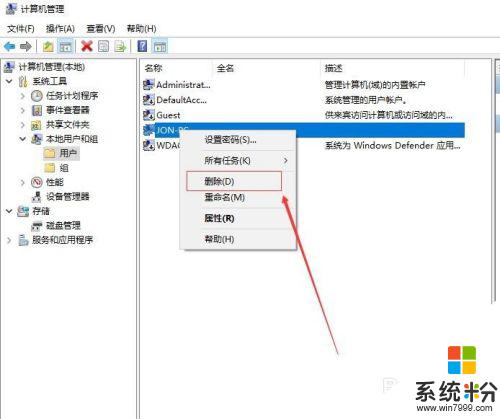
以上是开通电脑管理员权限的全部内容,如果您遇到这种情况,请按照小编的方法进行解决,我们希望这些步骤能够帮助到您。
相关教程
- ·win10电脑如何获取管理员权限 win10电脑获取管理员权限的方法
- ·win10电脑没有管理员权限怎么办,win10获取管理员权限的方法
- ·Win10本地账户管理员权限如何添加 win10本地管理员权限设置方法技巧 Win10本地账户管理员权限添加的方法 win10本地管理员权限设置方法技巧
- ·win10家庭版 管理员权限 WIN10家庭版如何获取管理员权限
- ·电脑需要administrator权限怎么办 win10账户没有管理员权限
- ·Win10怎么获得管理员最高权限?超越administrator权限账户启用方法!
- ·笔记本老是息屏 win10笔记本电脑经常息屏原因
- ·怎么删除win10输入法 Windows 10系统删除输入法的方法
- ·win10怎么打开注册列表 Windows10如何查找注册表
- ·电脑桌面图标变大怎么恢复正常 WIN10桌面图标突然变大了怎么办
win10系统教程推荐
- 1 电脑桌面图标变大怎么恢复正常 WIN10桌面图标突然变大了怎么办
- 2 电脑简繁体转换快捷键 Win10自带输入法简繁体切换快捷键修改方法
- 3 电脑怎么修复dns Win10 DNS设置异常怎么修复
- 4windows10激活wifi Win10如何连接wifi上网
- 5windows10儿童模式 Win10电脑的儿童模式设置步骤
- 6电脑定时开关机在哪里取消 win10怎么取消定时关机
- 7可以放在电脑桌面的备忘录 win10如何在桌面上放置备忘录
- 8怎么卸载cad2014 CAD2014清理工具(win10系统)
- 9电脑怎么设置网线连接网络 Win10笔记本电脑有线连接网络设置步骤
- 10电脑桌面无线网络图标不见了 win10 无线网络图标不见了怎么恢复
win10系统热门教程
- 1 Win10系统开机品牌logo怎么去掉?
- 2 win10日历显示中国节日的设置方法!
- 3 如何查找外网ip地址?win10电脑外网ip地址查询方法!
- 4win10更新后如何恢复上一个版本 win10更新后如何降级
- 5Win10游戏新标杆如何演示Win10游戏新标杆《虚幻竞技场》DX12版的演示方法
- 6安装Ghost Win10后如何调成Uefi启动模式?
- 7Win10 mobile正式版什么时候发布?3月7日意大利开始推送
- 8激活win10 家庭版 2022最新Win10激活秘钥分享
- 9windows查看是否激活 如何查看Win10是否激活状态
- 10设置Win10 Edge浏览器单独更新的方法
最新win10教程
- 1 笔记本老是息屏 win10笔记本电脑经常息屏原因
- 2 怎么删除win10输入法 Windows 10系统删除输入法的方法
- 3 win10怎么打开注册列表 Windows10如何查找注册表
- 4电脑桌面图标变大怎么恢复正常 WIN10桌面图标突然变大了怎么办
- 5如何取消锁屏密码电脑 Win10如何取消忘记密码
- 6怎么改电脑输入法切换键 win10怎么更改输入法切换快捷键
- 7电脑简繁体转换快捷键 Win10自带输入法简繁体切换快捷键修改方法
- 8电脑怎么修复dns Win10 DNS设置异常怎么修复
- 9笔记本自带手写板吗? win10手写板功能怎么开启
- 10windows10激活wifi Win10如何连接wifi上网
