电脑宽带连接断开了怎么办 宽带连接经常断开怎么办
时间:2023-10-01 来源:互联网 浏览量:
电脑宽带连接断开了怎么办,在现代社会中电脑和宽带连接已经成为人们生活中不可或缺的一部分,时常遭遇宽带连接断开的问题却让人们感到困扰。无论是工作中的重要文件传输,还是休闲时的在线娱乐,都会因为宽带连接的不稳定而受到影响。面对频繁断开的宽带连接,我们应该如何处理呢?本文将为您提供一些解决方法,希望能帮助您解决这一问题。
步骤如下:
1.先打开电脑,点击开始,点击设置;
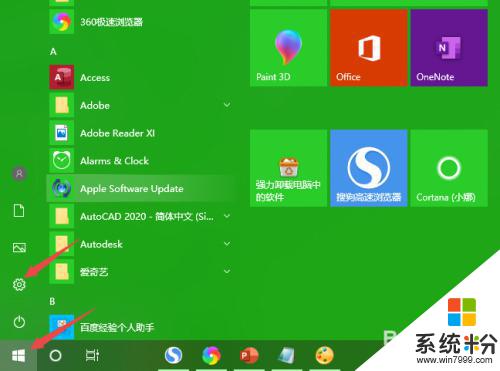
2.然后点击网络和Internet;
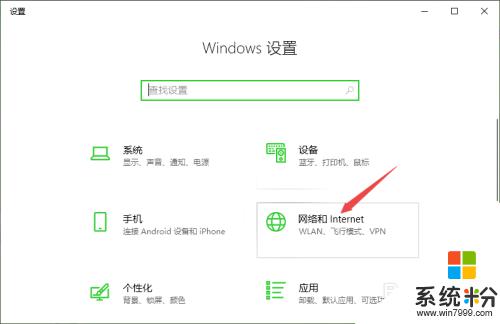
3.之后点击更改适配器选项;
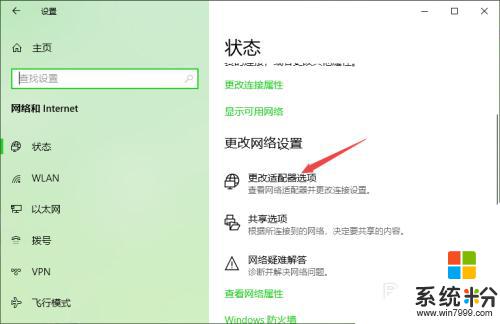
4.然后右击宽带连接,选择属性;
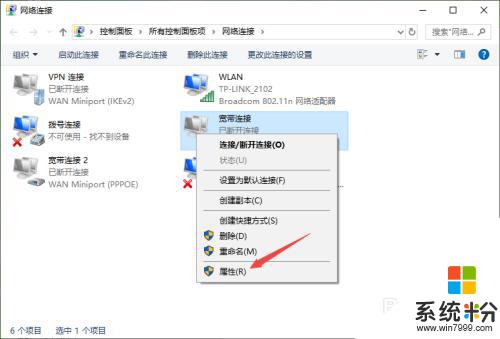
5.之后点击配置;
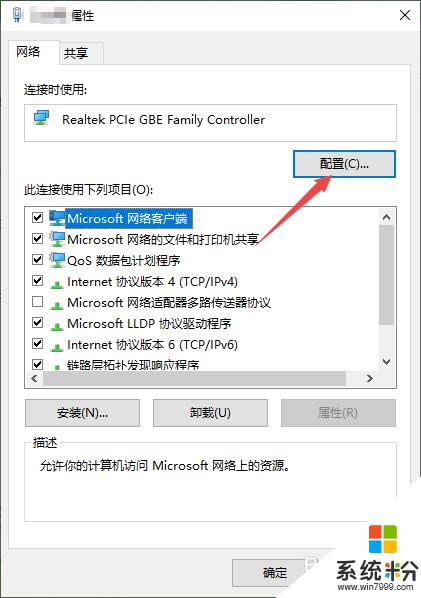
6.然后点击电源管理,之后将允许计算机关闭此设备以节约电源的勾选给点击取消掉;
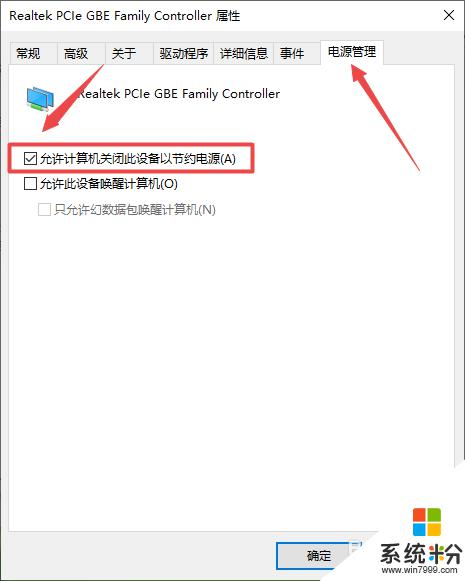
7.最后,点击确定即可。
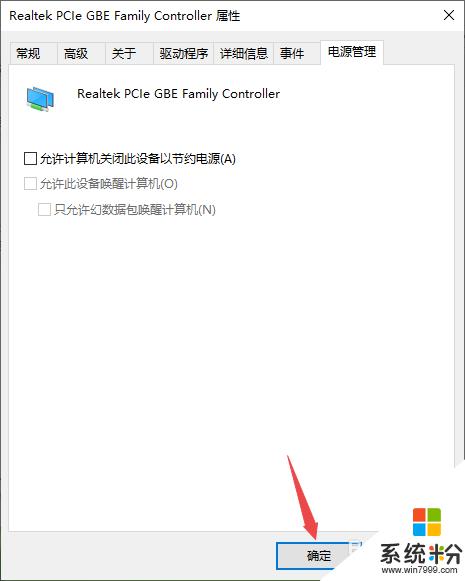
8.总结:
1、点击开始,点击设置。
2、点击网络和Internet。
3、点击更改适配器选项。
4、右击宽带连接,选择属性。
5、点击配置。
6、点击电源管理,将允许计算机关闭此设备以节约电源的勾选给点击取消掉。
7、点击确定即可。
以上就是电脑宽带连接断开的解决方法,如果你遇到这种情况,可以按照以上步骤来解决,非常简单快速。
我要分享:
电脑软件教程推荐
电脑软件热门教程
- 1 怎样恢复隐藏的文件夹 恢复隐藏的文件夹的方法
- 2 怎么样提取安装包里面的文件 模拟器上安装包里面的文件怎么提取
- 3 word怎样在表格里面添加斜线 在Word表格中如何画斜线
- 4如何为磁盘添加右键上锁菜单功能 为磁盘添加右键上锁菜单功能方法
- 5Visual C++6.0如何调试程序 Visual C++6.0调试程序的方法
- 6电脑本地连接受限制如何解决 电脑本地连接受限制的解决方法
- 7请问电脑任务栏不显示打开的窗口怎么办 为什么不显示打开窗口
- 8解决windows 8.1右键点击文件反应慢的简单方法有哪些? 如何解决windows 8.1右键点击文件反应慢的简单的问题?
- 9Windows8软件运行后无响应且无法关闭如何解决 Windows8软件运行后无响应且无法关闭解决的方法有哪些
- 10Win7系统酷狗音乐播放音乐无声音解决措施
