win10设置多屏幕显示 win10电脑如何分屏到两个显示器步骤
时间:2023-10-01 来源:互联网 浏览量:
win10设置多屏幕显示,如今随着科技的不断进步和显示技术的日新月异,多屏幕显示已成为许多人追求高效工作和沉浸式娱乐的选择,而作为一个广受欢迎的操作系统,Windows 10为用户提供了便捷的设置选项,使电脑分屏到两个显示器成为可能。无论是在办公场景中同时处理多个任务,还是在家中享受更大画面的游戏和电影体验,通过简单的步骤,我们可以轻松实现多屏幕显示,提升工作和娱乐的效率。在本文中我们将探讨如何在Windows 10上设置多屏幕显示,并分享一些有用的技巧和注意事项。
具体方法:
1.桌面空白处右击,选择显示设置。打开下图。
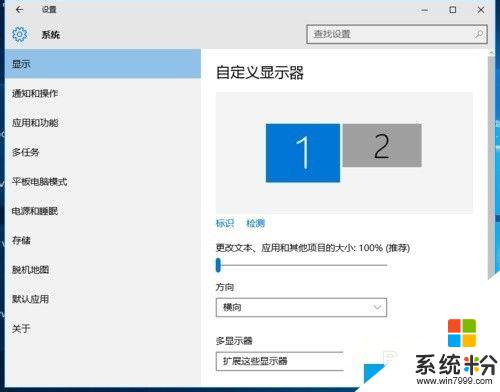
2.先点击标识,标识出两个显示器。
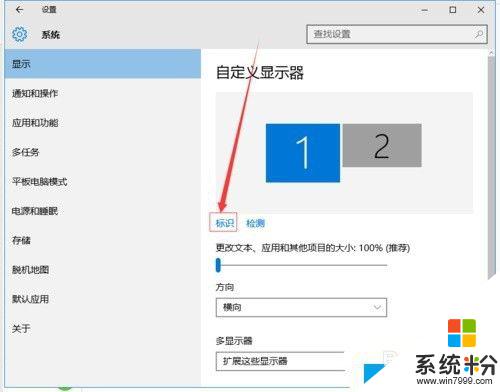
3.选择你需要当主显示器的那个图标,勾选 使之成为我的主显示器,点击应用。这样这个显示器就成为了你的主显示器了。
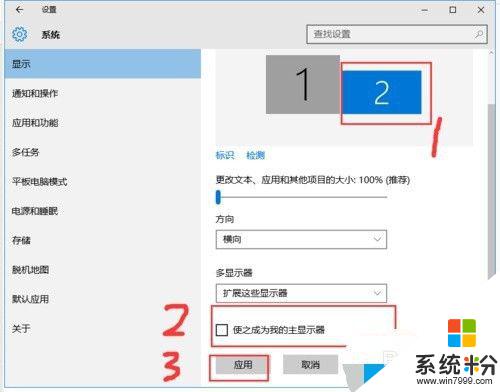
4.多显示器那边选择扩展这些显示器。点击应用。
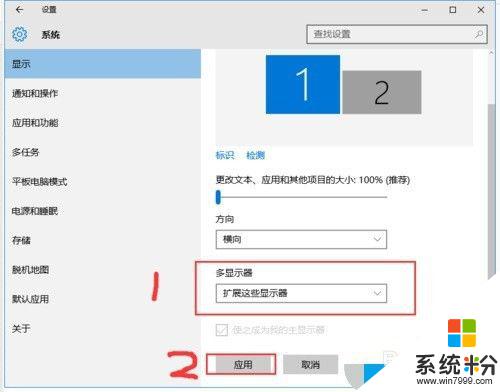
5.击显示器1,不松手。拖动位置,就可以把显示器1拖动到显示器2的上面,下面,左面,右面 ,具体拖动到哪里就看你的心情和需求了。
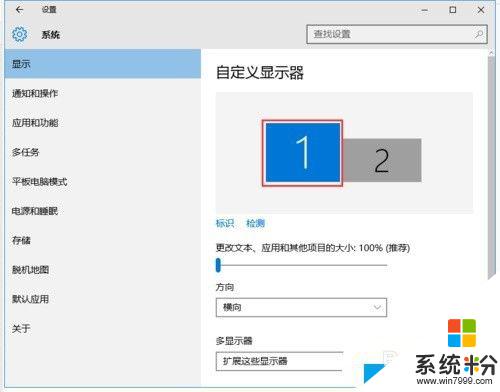
6.分别选择显示器1和显示器2,点击高级显示设置。
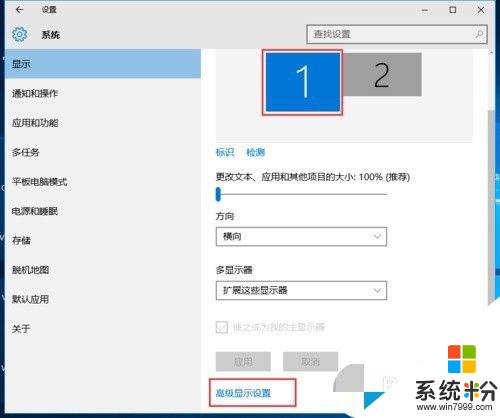
7.每个显示器的分辨率可以在这里调。
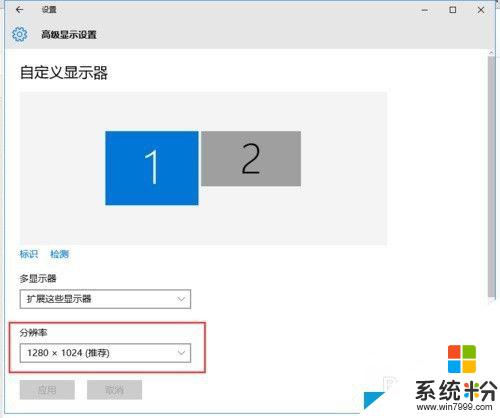
以上就是Win10设置多屏幕显示的全部内容,如果您有不清楚的地方,可以参考小编的步骤进行操作,希望这些步骤能对您有所帮助。
我要分享:
相关教程
- ·win10如何连接两个显示器?win10投影到第二屏幕的设置方法!
- ·显示屏幕时间 win10系统如何设置屏幕显示时间
- ·win10多窗口同时显示 Windows 10如何分屏显示多个窗口
- ·window10投屏到显示器 WIN10系统电脑如何连接并投屏到显示器
- ·Win10系统显示器如何调节屏幕刷新率? Win10系统显示器调节屏幕刷新率的方法
- ·Win10如何分屏显示?win10系统分屏显示操作技巧
- ·win10打开隐藏的文件夹 Win10怎么显示隐藏文件和文件夹
- ·如何改电脑图标 Win10如何更改桌面图标排列
- ·笔记本老是息屏 win10笔记本电脑经常息屏原因
- ·怎么删除win10输入法 Windows 10系统删除输入法的方法
win10系统教程推荐
- 1 电脑桌面图标变大怎么恢复正常 WIN10桌面图标突然变大了怎么办
- 2 电脑简繁体转换快捷键 Win10自带输入法简繁体切换快捷键修改方法
- 3 电脑怎么修复dns Win10 DNS设置异常怎么修复
- 4windows10激活wifi Win10如何连接wifi上网
- 5windows10儿童模式 Win10电脑的儿童模式设置步骤
- 6电脑定时开关机在哪里取消 win10怎么取消定时关机
- 7可以放在电脑桌面的备忘录 win10如何在桌面上放置备忘录
- 8怎么卸载cad2014 CAD2014清理工具(win10系统)
- 9电脑怎么设置网线连接网络 Win10笔记本电脑有线连接网络设置步骤
- 10电脑桌面无线网络图标不见了 win10 无线网络图标不见了怎么恢复
win10系统热门教程
- 1 如何找到Win10开机推荐的背景图片?Windows10聚焦图片查找方法
- 2 Win10 Microsoft Compatibility Telemetry进程磁盘占用高怎么办?
- 3 win10系统教育版水印怎么去掉
- 4W10正式版Explorer.exe进程结束不了该怎么办
- 5win10多少位系统 Win10操作系统怎么查看电脑是32位还是64位系统
- 6电脑壁纸变黑了什么情况 win10桌面背景突然变成黑色怎么办
- 7Win10系统无法登录XBOX等等Windows应用(未连接到internet)的解决方法
- 8u盘写保护如何去掉win10? u盘写保护无法格式化该如何解决!
- 9Win10电脑没有1440x900分辨率选项该怎么办?
- 10Win10企业版内置管理员Administrator无法打开应用怎么办?解决方法
最新win10教程
- 1 win10打开隐藏的文件夹 Win10怎么显示隐藏文件和文件夹
- 2 如何改电脑图标 Win10如何更改桌面图标排列
- 3 笔记本老是息屏 win10笔记本电脑经常息屏原因
- 4怎么删除win10输入法 Windows 10系统删除输入法的方法
- 5win10怎么打开注册列表 Windows10如何查找注册表
- 6电脑桌面图标变大怎么恢复正常 WIN10桌面图标突然变大了怎么办
- 7如何取消锁屏密码电脑 Win10如何取消忘记密码
- 8怎么改电脑输入法切换键 win10怎么更改输入法切换快捷键
- 9电脑简繁体转换快捷键 Win10自带输入法简繁体切换快捷键修改方法
- 10电脑怎么修复dns Win10 DNS设置异常怎么修复
