电脑win7无法连接网络怎么办 电脑安装win7系统后无法上网的解决方法
时间:2023-09-24 来源:互联网 浏览量:
电脑win7无法连接网络怎么办,当我们在电脑上安装了Windows 7操作系统后,有时会遇到无法连接网络的问题,这种情况下,我们需要寻找解决方法来确保我们能够正常上网。在本文中我们将探讨一些常见的原因和解决办法,帮助大家解决电脑安装Windows 7系统后无法上网的困扰。无论是检查网络驱动程序、重置网络设置还是更新操作系统,我们将提供一系列可行的解决方案,以帮助您重新恢复网络连接。
具体步骤:
1.首先我们刚安装完win7系统后,发现右下角网络图标是一个红叉。这时网络是无法连接的,如图所示。
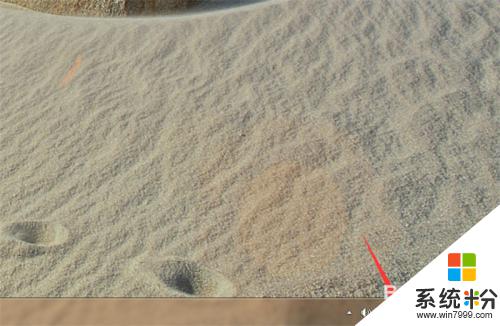
2.然后我们鼠标右键在选项卡中,点击【设备管理器】选项,如图所示。
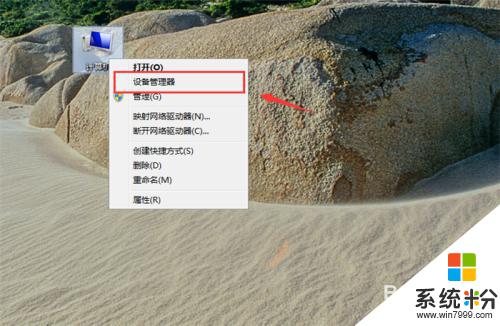
3.然后我们打开设备管理器窗口,在上面点击【操作】。在选项中点击【扫描检测硬件改动】,如图所示。
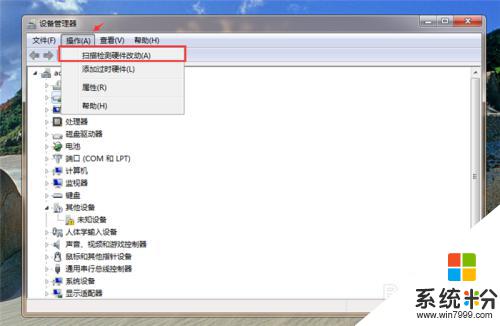
4.然后可以看到正在安装设备驱动程序软件,我们等待一会,如图所示。
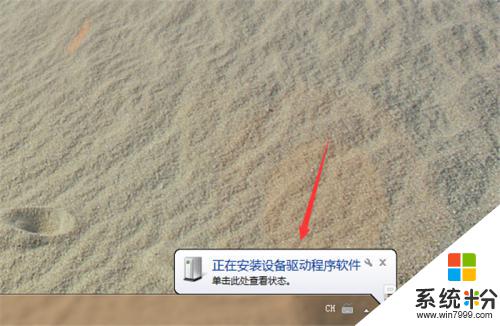
5.当安装完成,这时一般就可以连接上网络。就可以在设备管理器看到网络适配器了,如果这时无法上网,我们再双击一下网络适配器里面选项打开,如图所示。
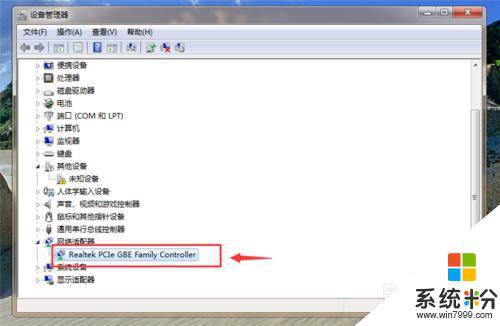
6.然后在弹出来的属性窗口,在驱动程序选项里,点击【更新驱动程序】按钮,如图所示。
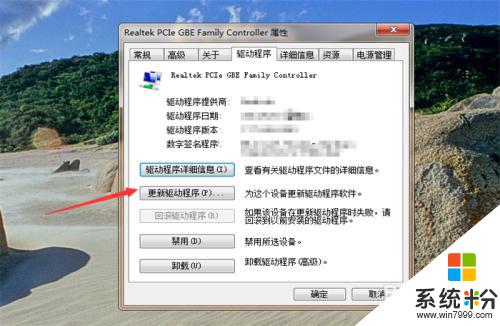
7.等待更新完成,就可以看到网络已经可以连接上了,如图所示。
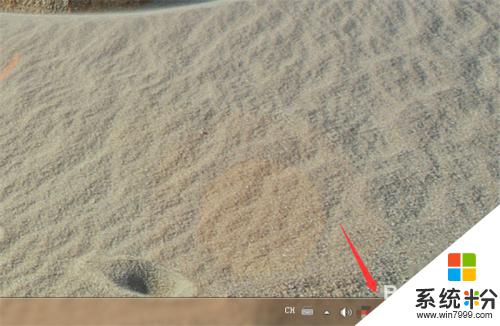
以上就是电脑win7无法连接网络的解决方法,如果你遇到这种情况,按照小编的步骤操作即可快速解决问题,非常简单。
我要分享:
相关教程
电脑软件教程推荐
电脑软件热门教程
- 1 word怎么更改目录格式 word怎样修改目录格式
- 2 Windows7宽带连接闲置时自动断线怎么解决? Windows7宽带连接闲置时自动断线怎么处理?
- 3 windows script host 没有权限 如何修改Hosts文件没有权限
- 4模拟器虚拟化怎么开启 电脑如何开启VT虚拟化技术设置
- 5解决笔记本收不到wifi信号的方法 如何解决笔记本收不到wifi信号
- 6电脑怎么只允许一个账号登录 如何设置计算机只允许指定用户登录
- 7魅蓝手机出现卡机 一直出现重启的画面怎么解决? 魅蓝手机出现卡机 一直出现重启的画面解决的方法?
- 8苹果升级到iOS8,费电严重怎么解决? 苹果升级到iOS8,费电严重怎么处理?
- 9win10系统进不了bios怎么解决【图文】
- 10苹果手机home(返回)键失灵怎么解决? 苹果手机home(返回)键失灵如何处理?
