如何禁止电脑右下角广告弹窗 Win10电脑右下角广告怎么关闭
时间:2023-09-22 来源:互联网 浏览量:
如何禁止电脑右下角广告弹窗,在使用Win10电脑时,你是否经常被烦人的右下角广告弹窗打扰?不用担心本文将为你介绍如何有效地禁止这些广告弹窗,Win10系统自带了一些功能,可以帮助你屏蔽这些烦人的广告,让你的电脑使用体验更加流畅。接下来我们将一一介绍这些方法,帮助你轻松关闭Win10电脑右下角广告,享受干净的电脑界面。
方法一:任务栏里关闭通知
1、首先,当我们遇到闪烁弹窗出现的时候。先不要关闭,电脑底部右键打开,”任务栏“设置。
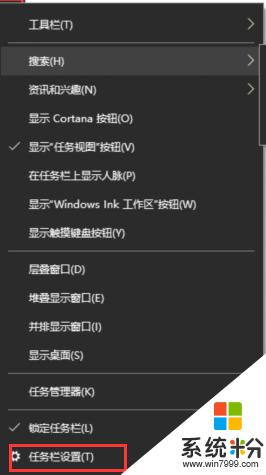
2、在任务栏下,找到在”通知“选项,点击'选择哪些图标显示在任务栏上"按钮。
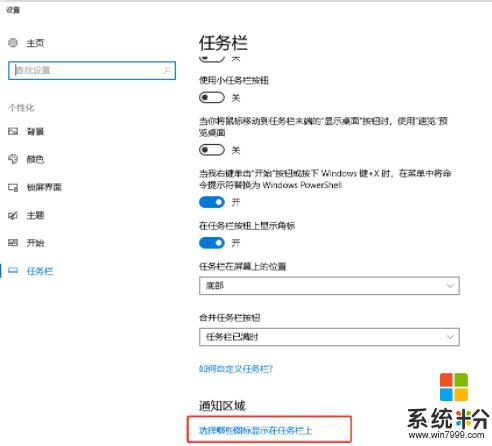
3、列举出来的图标都是曾经出现你任务栏上的,即便是你已经关闭了弹窗。这里依旧是有记录的,你看看最近都有哪些广告弹窗。
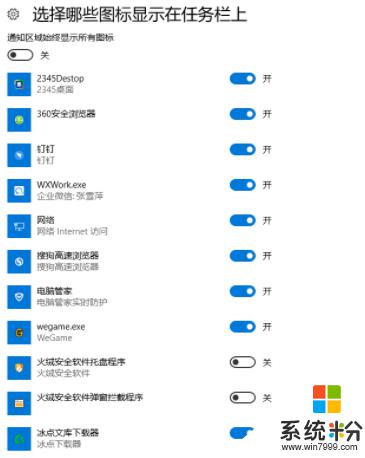
方法二:找“进程”
1、快捷键”Ctrl+shift+ESC“调出”任务管理器“。点击”进程“,在应用下可看到正在运用的所有程序。
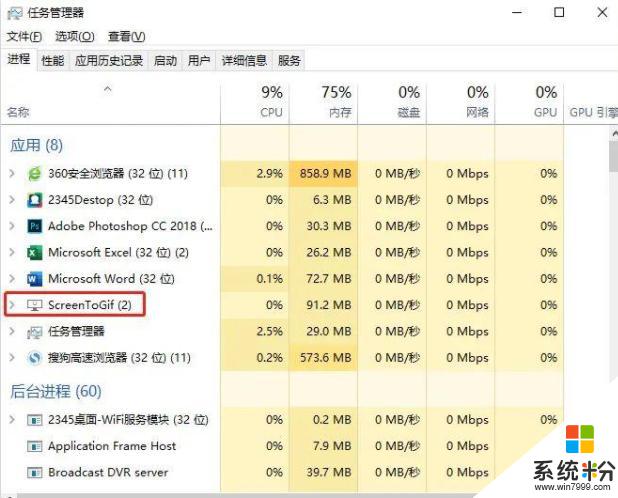
2、根据我们第一步得到的进程名可以直接在任务管理器中找到对应的进程。右键直达文件所在位置。
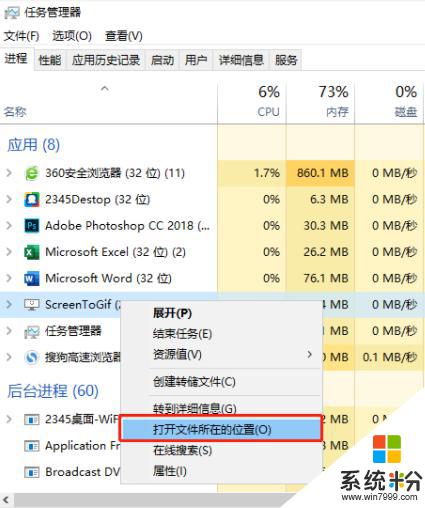
3、接着我们需要删除文件,防止再次弹出游戏广告。找到对应的文件删除,闪烁弹窗广告就去除了,删除时需记一下文件名。
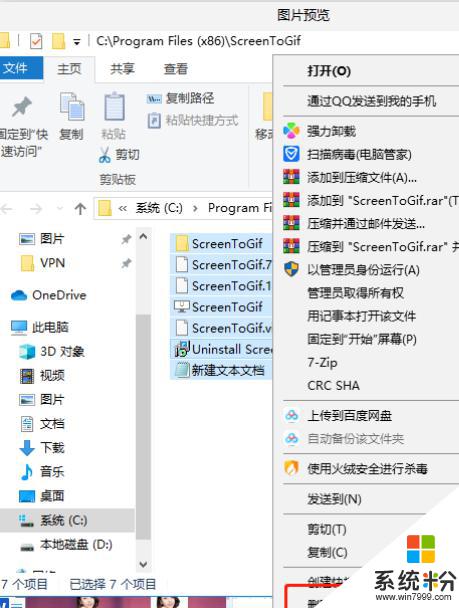
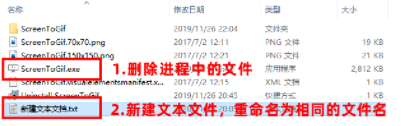
以上是如何禁止电脑右下角广告弹窗的方法,如果你遇到同样的问题,可以参照本文提供的方法进行处理,希望这篇文章能对你有所帮助。
我要分享:
相关教程
- ·win10网页右下角广告该怎么去掉?win10浏览器去广告弹窗的方法!
- ·win10广告弹窗怎么关闭,win10阻止广告弹窗的方法
- ·Win10怎么关闭右下角弹窗?
- ·Win10系统改注册表禁止网页弹窗广告和Windows弹窗广告的方法
- ·win10如何关闭弹出广告|win10屏蔽广告的方法
- ·win10右下角的通知怎么关闭?禁用win10右下角通知的设置方法!
- ·电脑简繁体转换快捷键 Win10自带输入法简繁体切换快捷键修改方法
- ·电脑怎么修复dns Win10 DNS设置异常怎么修复
- ·笔记本自带手写板吗? win10手写板功能怎么开启
- ·windows10激活wifi Win10如何连接wifi上网
win10系统教程推荐
- 1 电脑简繁体转换快捷键 Win10自带输入法简繁体切换快捷键修改方法
- 2 电脑怎么修复dns Win10 DNS设置异常怎么修复
- 3 windows10激活wifi Win10如何连接wifi上网
- 4windows10儿童模式 Win10电脑的儿童模式设置步骤
- 5电脑定时开关机在哪里取消 win10怎么取消定时关机
- 6可以放在电脑桌面的备忘录 win10如何在桌面上放置备忘录
- 7怎么卸载cad2014 CAD2014清理工具(win10系统)
- 8电脑怎么设置网线连接网络 Win10笔记本电脑有线连接网络设置步骤
- 9电脑桌面无线网络图标不见了 win10 无线网络图标不见了怎么恢复
- 10怎么看到隐藏文件 Win10如何显示隐藏文件
win10系统热门教程
- 1 Win7升级Win10系统后Office2013文档打不开的解决方法
- 2 win10如何开启防火墙。 win10开启防火墙的方法。
- 3 Win10输入法切换不了如何解决
- 4win10软件使用记录怎们彻底清除,清除win10软件使用记录的方法
- 5win10桌面切换怎么打开 win10切换两个桌面的方法
- 6目前部分常用软件支持Win10系统列表
- 7Win10评测:微软回到未来
- 8Win10如何彻底关机?实现真正意义关机的方法
- 9Win10系统怎样清理旧系统备份文件Windows.old Win10系统清理旧系统备份文件Windows.old的方法
- 10Win10该如何来更换锁屏壁纸 Win10想要更换锁屏壁纸的方法
最新win10教程
- 1 电脑简繁体转换快捷键 Win10自带输入法简繁体切换快捷键修改方法
- 2 电脑怎么修复dns Win10 DNS设置异常怎么修复
- 3 笔记本自带手写板吗? win10手写板功能怎么开启
- 4windows10激活wifi Win10如何连接wifi上网
- 5电脑自动截图 win10按截图键自动保存图片设置
- 6电脑彩打怎么设置打印彩色 win10打印机彩色打印设置方法
- 7电脑自动休眠了 Win10电脑为什么总是自动进入休眠状态
- 8运行界面快捷键是什么 Win10运行快捷键功能
- 9防火墙关闭了还是显示防火墙拦截 win10关闭防火墙后网络仍被拦截
- 10电脑如何调出ie浏览器 Win10如何在桌面上调出IE浏览器
