如何删除电脑应用 如何在Windows 10上彻底删除应用软件
时间:2023-09-20 来源:互联网 浏览量:
在如今数字化的时代,电脑应用软件已成为我们日常生活中不可或缺的一部分,随着时间的推移,我们可能会发现一些应用软件不再满足我们的需求,或者我们仅仅是想清理电脑上的冗余软件。在Windows 10操作系统上,彻底删除应用软件可能会有一些麻烦,但我们可以采取一些简单的步骤来完成这个任务。本文将为大家介绍如何删除电脑应用以及在Windows 10上彻底删除应用软件的方法。无论您是为了节省空间还是为了保护个人信息安全,这些方法都将帮助您轻松有效地清理电脑中的应用软件。
具体方法:
1.在开始菜单点击“Windows 10系统>控制面板”。打开控制面板。
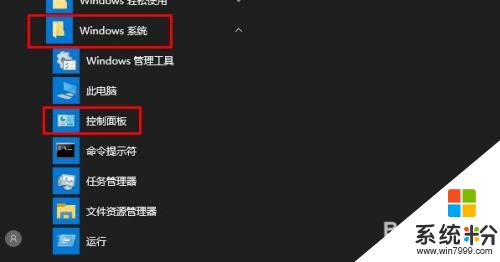
2.点击“程序”在“程序和功能下”点击“卸载程序”。查找要删除的应用程序。
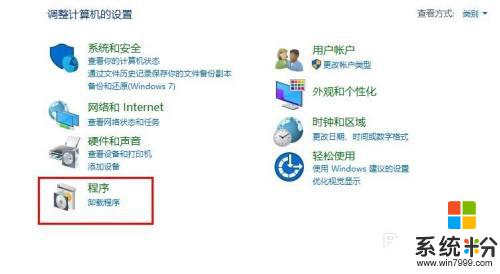
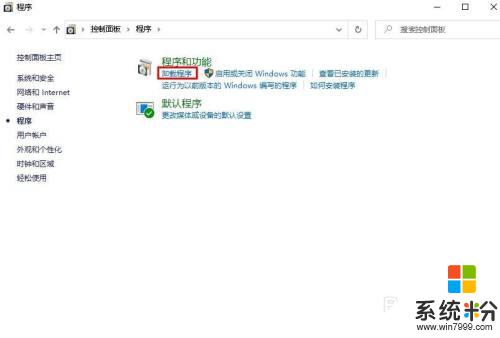
3.右键单击要卸载的程序,选择“卸载”。
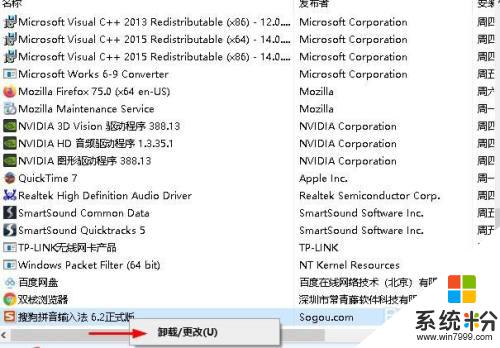
4.打开Windows资源管理器。
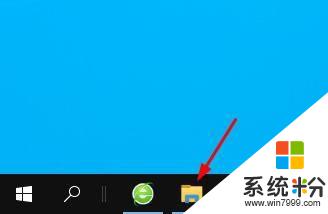
5.在目录C:\Users\Administrator\AppData\Roaming和中查找其余文件和文件夹。
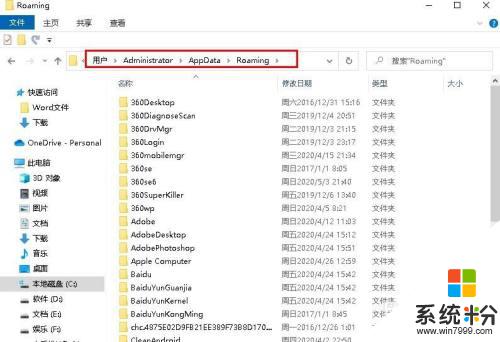
6.删除与已卸载的应用程序相关的文件和文件夹,通常具有相同的名称。
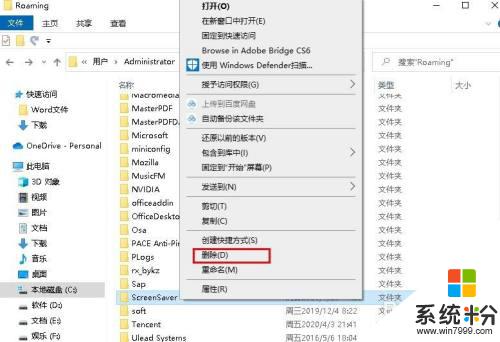
7.打开注册表编辑器,在目录下删除与卸载程序相同名称的条目。
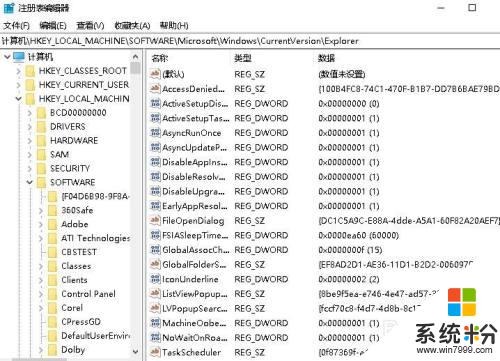
以上是如何删除电脑应用的全部内容,如果您有任何疑问,请参考小编的步骤进行操作,希望这对您有所帮助。
我要分享:
电脑软件热门教程
- 1 百度杀毒如何卸载干净? 百度杀毒卸载干净的方法有哪些?
- 2 怎样利用360修复蓝屏 利用360修复蓝屏的方法有哪些
- 3 怎么手动拆台式电脑 台式电脑拆卸教程
- 4怎样用QQ邮箱绑定工作邮箱收邮件? 用QQ邮箱绑定工作邮箱收邮件的方法有哪些?
- 5酷派手机如何设置闹钟 酷派大神设置闹钟的方法
- 6如何解决处理雨林木风Win7 32位中audiodg进程CPU占用率过高问题
- 7点击网页标签时打不开网页怎么办?如何解决点击网页标签时打不开网页?
- 8u盘设定密码 U盘怎么设置加密密码
- 9winpe 不能启动怎么回事,winpe不能进入的解决方法
- 10cfree安装后为什么不能运行?cfree安装后如何运行?
