win 10电脑录屏怎么录制声音 win10录屏时怎么加上系统声音
时间:2023-09-17 来源:互联网 浏览量:
win 10电脑录屏怎么录制声音,如今随着科技的不断进步,我们的电脑已经成为了我们生活中不可或缺的一部分,特别是对于需要录制屏幕的用户来说,掌握如何在Win 10电脑上录制系统声音则显得尤为重要。无论是制作教学视频、演示软件操作,还是分享游戏精彩瞬间,都需要有清晰的系统声音作为背景音乐或者配音。很多人并不清楚如何在Win 10电脑上录制系统声音,这使得他们无法完整地录制到他们想要的效果。究竟该如何在Win 10电脑上录制系统声音呢?让我们一起来探索吧。
具体方法:
1.首先,鼠标右键点击桌面右下角“声音”图标。
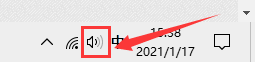
2.然后,在弹出的选择框中点击“声音”选项。
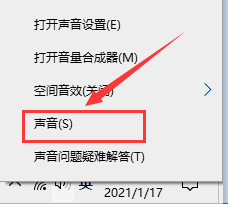
3.在弹出的对话框中,将选项卡定位到【录制】。鼠标右键点击“立体声混音”并选择“启用”。
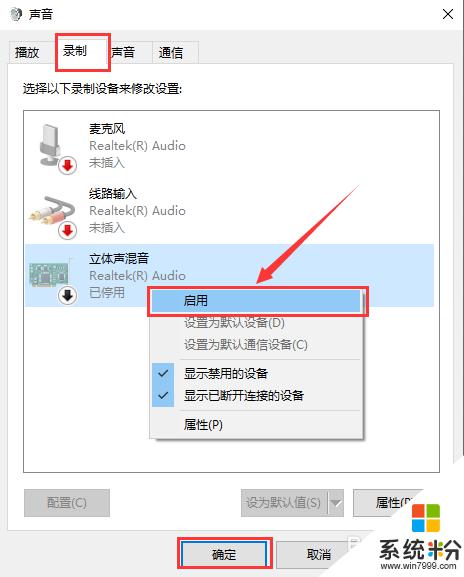
以上就是Win 10电脑录屏时如何录制声音的所有内容,如果还有不清楚的用户,可以参考小编的步骤进行操作,希望这对大家有所帮助。
我要分享:
win10系统教程推荐
- 1 电脑快捷搜索键是哪个 win10搜索功能的快捷键是什么
- 2 win10系统老是卡死 win10电脑突然卡死怎么办
- 3 w10怎么进入bios界面快捷键 开机按什么键可以进入win10的bios
- 4电脑桌面图标变大怎么恢复正常 WIN10桌面图标突然变大了怎么办
- 5电脑简繁体转换快捷键 Win10自带输入法简繁体切换快捷键修改方法
- 6电脑怎么修复dns Win10 DNS设置异常怎么修复
- 7windows10激活wifi Win10如何连接wifi上网
- 8windows10儿童模式 Win10电脑的儿童模式设置步骤
- 9电脑定时开关机在哪里取消 win10怎么取消定时关机
- 10可以放在电脑桌面的备忘录 win10如何在桌面上放置备忘录
win10系统热门教程
- 1 win10怎么查看cpu温度|win10查看cpu的温度的方法
- 2 win10语言栏图标不见了,显示方法
- 3 怎么禁止弹出腾讯Win10升级助手?
- 4win10软件使用记录怎们彻底清除,清除win10软件使用记录的方法
- 5win10怎样设置一键休眠,win10休眠快捷键方法
- 6请问Win10怎么解决360WiFi缺少无线网卡的问题 解决WiFi缺少无线网卡的问题
- 7win10 固态硬盘 开机5秒变16秒该怎么办?Win10固态硬盘开机变慢的解决方法!
- 8Win10 LTSB 2016没有照片查看器怎么办?Win10 LTSB恢复使用照片查看器方法
- 9win10系统还原能设置关闭吗
- 10如何更改win10登录背景?win10登录背景图片修改方法!
最新win10教程
- 1 苹果笔记本做了win10系统,怎样恢复原系统 苹果电脑装了windows系统怎么办
- 2 电脑快捷搜索键是哪个 win10搜索功能的快捷键是什么
- 3 win10 锁屏 壁纸 win10锁屏壁纸设置技巧
- 4win10系统老是卡死 win10电脑突然卡死怎么办
- 5w10怎么进入bios界面快捷键 开机按什么键可以进入win10的bios
- 6网络共享 指定的网络密码不正确 Win10访问共享用户或密码不正确怎么解决
- 7电脑没有音频管理器怎么办 WIN10系统Realtek高清晰音频管理器找不到怎么修复
- 8win10打开隐藏的文件夹 Win10怎么显示隐藏文件和文件夹
- 9如何改电脑图标 Win10如何更改桌面图标排列
- 10笔记本老是息屏 win10笔记本电脑经常息屏原因
