win10无法添加输入法 win10如何添加微软拼音输入法
时间:2023-09-16 来源:互联网 浏览量:
win10无法添加输入法,在如今信息高度发达的时代,电脑已经成为我们生活中必不可少的工具之一,而在使用电脑时,输入法的选择也变得格外重要。有时我们可能会遇到一些问题,比如在使用Win10操作系统时无法添加输入法,特别是微软拼音输入法。如何解决这个问题呢?本文将为大家介绍Win10如何添加微软拼音输入法的方法。
具体方法:
1.点击任务右下角输入法,在弹出菜单中点击”语言首选项“。
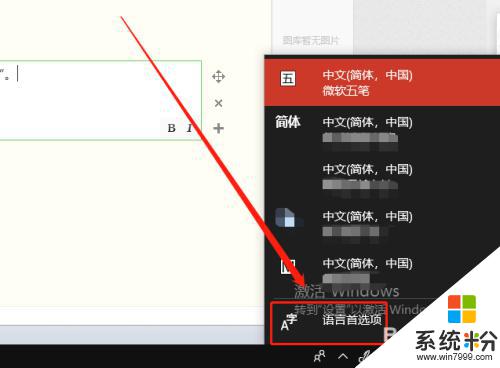
2.或者在语言栏右键或点击下拉按钮,然后点击”设置“。
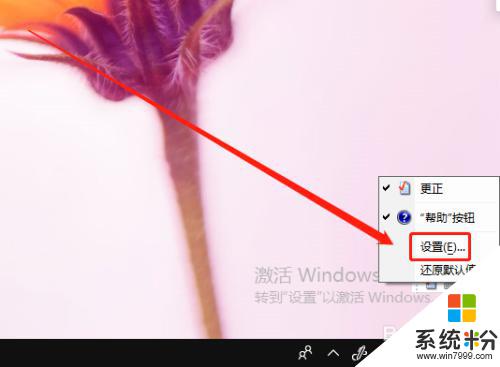
3.在弹出窗口中点击”区域和语言“,在右侧点击”中文(中华人民共和国)“然后点击”选项“。
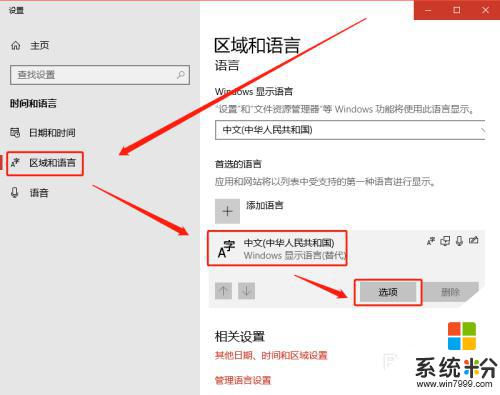 4在新弹出窗口的”键盘“项下,点击”微软拼音“。在弹出项下,点击”删除“。
4在新弹出窗口的”键盘“项下,点击”微软拼音“。在弹出项下,点击”删除“。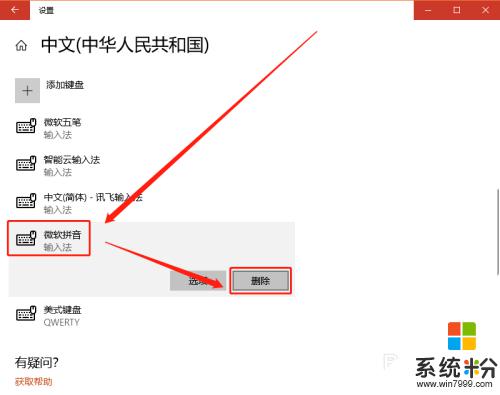
5.这样就删除掉了”微软拼音“输入法。
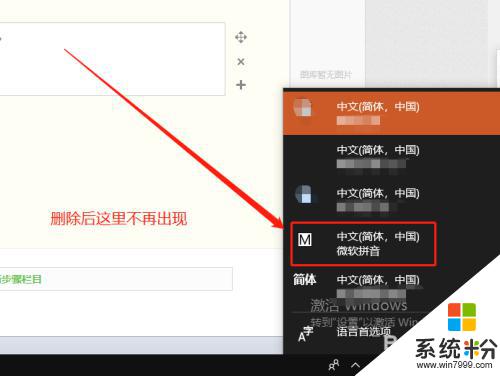
6.那么该如何添加回去呢?重复前三步,在弹出界面的”键盘“项下,点击”添加键盘“。
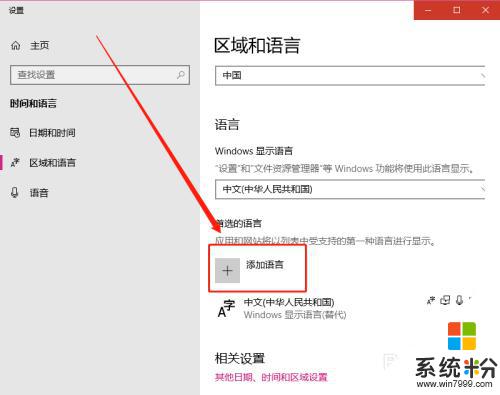
7.在”添加键盘“的下拉菜单中找到”微软拼音“,点击一下即可添加成功。
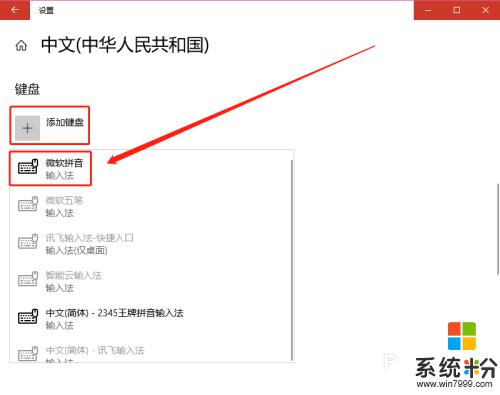
8.现在任务栏上的输入法选项菜单中又有了微软拼音输入法项。
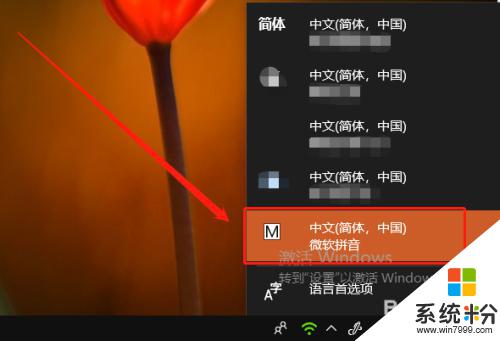
9.其它输入法的添加与此相同,如果是要添加或删除外挂输入法。其操作也基本类似。
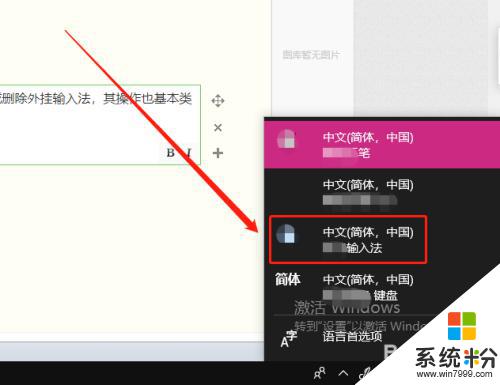
以上就是Win10无法添加输入法的全部内容,如果你遇到此问题,可根据以上操作进行解决,非常简单快速且一步到位。
我要分享:
win10系统教程推荐
- 1 电脑简繁体转换快捷键 Win10自带输入法简繁体切换快捷键修改方法
- 2 电脑怎么修复dns Win10 DNS设置异常怎么修复
- 3 windows10激活wifi Win10如何连接wifi上网
- 4windows10儿童模式 Win10电脑的儿童模式设置步骤
- 5电脑定时开关机在哪里取消 win10怎么取消定时关机
- 6可以放在电脑桌面的备忘录 win10如何在桌面上放置备忘录
- 7怎么卸载cad2014 CAD2014清理工具(win10系统)
- 8电脑怎么设置网线连接网络 Win10笔记本电脑有线连接网络设置步骤
- 9电脑桌面无线网络图标不见了 win10 无线网络图标不见了怎么恢复
- 10怎么看到隐藏文件 Win10如何显示隐藏文件
win10系统热门教程
- 1 Win10复制文件到C盘需要提供管理员权限提示怎么取消 Win10复制文件到C盘需要提供管理员权限提示的方法
- 2 Win10怎么隐藏锁屏时的关机按钮?
- 3 Win10怎么开启远程桌面?Win10使用远程桌面的操作方法!
- 4 win10关闭应用商店的方法 如何来关闭在商店查找应用的方法
- 5电脑右下角按钮怎么用 win10右下角图标显示设置方法
- 6win10共享文件夹无法访问怎么回事|win10不能查看共享文件夹的解决方法
- 7win10系统c盘用户文件夹可以删除吗 Win10电脑C盘用户文件夹里的东西可以清理吗
- 8win10打印机怎么打印双面 如何在Win10系统中设置打印机双面打印
- 9win10怎么截全屏? win10截全屏的方法
- 10win10系统忘记锁屏密码怎么办 Win10开机密码忘记了怎么办
最新win10教程
- 1 怎么改电脑输入法切换键 win10怎么更改输入法切换快捷键
- 2 电脑简繁体转换快捷键 Win10自带输入法简繁体切换快捷键修改方法
- 3 电脑怎么修复dns Win10 DNS设置异常怎么修复
- 4笔记本自带手写板吗? win10手写板功能怎么开启
- 5windows10激活wifi Win10如何连接wifi上网
- 6电脑自动截图 win10按截图键自动保存图片设置
- 7电脑彩打怎么设置打印彩色 win10打印机彩色打印设置方法
- 8电脑自动休眠了 Win10电脑为什么总是自动进入休眠状态
- 9运行界面快捷键是什么 Win10运行快捷键功能
- 10防火墙关闭了还是显示防火墙拦截 win10关闭防火墙后网络仍被拦截
