win10管理员界面 如何在win10中进入管理员模式
时间:2023-09-12 来源:互联网 浏览量:
win10管理员界面,在使用Windows 10操作系统时,有时我们需要进行一些需要管理员权限才能完成的任务,而要进入管理员模式,我们可以通过几种简单的方法来实现。一种方法是通过开始菜单中的设置选项来进入管理员界面。另一种方法是使用快捷键组合Win + X,然后选择命令提示符(管理员)或Windows PowerShell(管理员)。无论是哪种方法,一旦我们成功进入管理员模式,我们就可以执行一些系统级操作和更改设置,以便更好地管理我们的电脑。在接下来的文章中,我们将详细介绍如何在Windows 10中进入管理员模式,以及如何利用管理员权限来完成各种任务。
步骤如下:
1.找到此电脑--右击我的电脑---选择管理。
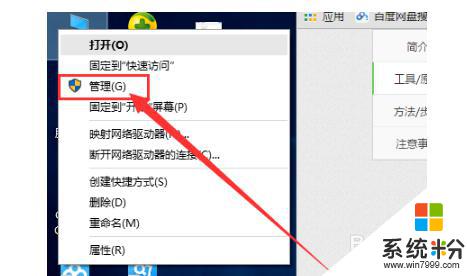
2.选择本地用户和组。
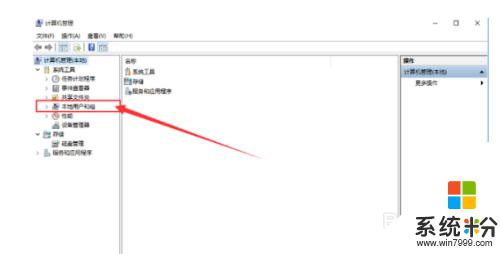
3.在右边的窗口上选择Administrator的用户。
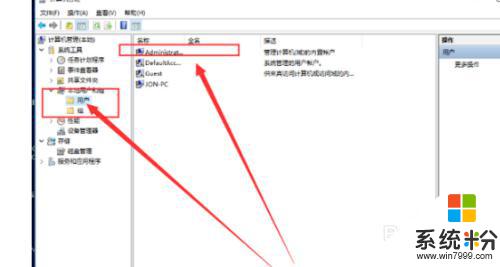
4.右击属性。
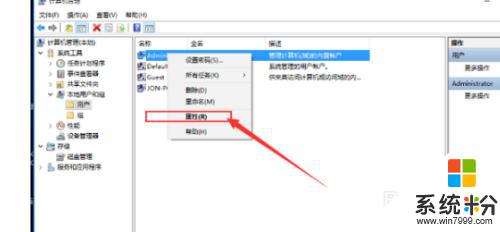
5.不勾选默认状态下该用户是禁止的。
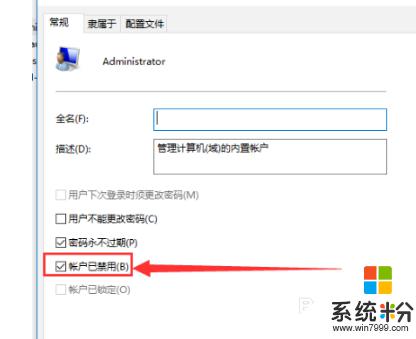
6.点击应用和确定就开了超级管理员账户了。
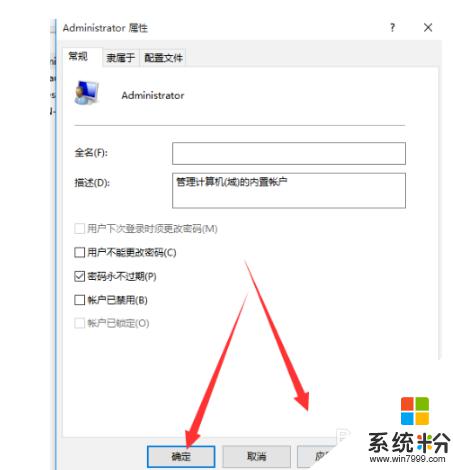
7.点击【开始】用户,选择【Administrator】。【登录】。
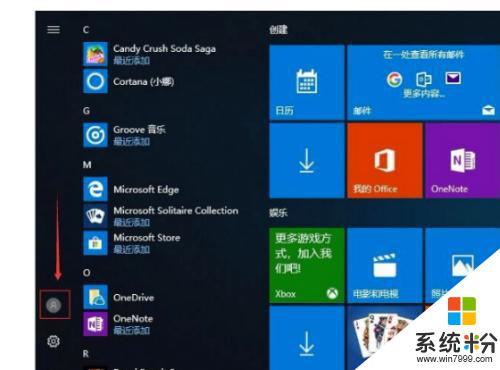
8.等待系统重新设置完成即可。
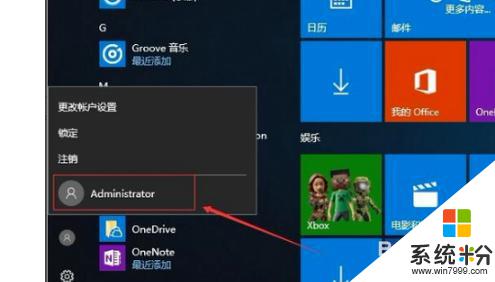
以上就是win10管理员界面的全部内容,如果您还有不清楚的地方,可以参考以上步骤进行操作,希望这对您有所帮助。
我要分享:
相关教程
- ·如何用win10内置管理员账户 怎么进入管理员账户
- ·win10正式版管理员如何显示出来,win10正式版管理员显示方法
- ·win10激活管理员账户 Win10 Administrator管理员帐户开启教程
- ·Win10怎么添加管理员取得所有权?Win10右键菜单加入"管理员取得所有权"方法
- ·Win10本地账户管理员权限如何添加 win10本地管理员权限设置方法技巧 Win10本地账户管理员权限添加的方法 win10本地管理员权限设置方法技巧
- ·win10如何恢复禁用管理员,win10恢复禁用管理员的方法
- ·电脑桌面图标变大怎么恢复正常 WIN10桌面图标突然变大了怎么办
- ·如何取消锁屏密码电脑 Win10如何取消忘记密码
- ·怎么改电脑输入法切换键 win10怎么更改输入法切换快捷键
- ·电脑简繁体转换快捷键 Win10自带输入法简繁体切换快捷键修改方法
win10系统教程推荐
- 1 电脑桌面图标变大怎么恢复正常 WIN10桌面图标突然变大了怎么办
- 2 电脑简繁体转换快捷键 Win10自带输入法简繁体切换快捷键修改方法
- 3 电脑怎么修复dns Win10 DNS设置异常怎么修复
- 4windows10激活wifi Win10如何连接wifi上网
- 5windows10儿童模式 Win10电脑的儿童模式设置步骤
- 6电脑定时开关机在哪里取消 win10怎么取消定时关机
- 7可以放在电脑桌面的备忘录 win10如何在桌面上放置备忘录
- 8怎么卸载cad2014 CAD2014清理工具(win10系统)
- 9电脑怎么设置网线连接网络 Win10笔记本电脑有线连接网络设置步骤
- 10电脑桌面无线网络图标不见了 win10 无线网络图标不见了怎么恢复
win10系统热门教程
- 1 怎样查看win10电脑详细硬件信息? 查看win10电脑详细硬件信息的方法有哪些?
- 2 Win10猎豹免费WIFI打不开提示“电脑无线网卡过旧,开启失败了”解决方法
- 3 win10关掉安全中心 win10安全中心关闭步骤
- 4Win10微软帐户密码忘记怎么办?
- 5Win10如何设置默认打开程序?Win10更改默认打开软件的方法
- 6windows10系统怎么查看版本号,windows10版本号查看方法
- 7win10预览版15002出现的问题汇总
- 8电脑耳机无声音 Win10电脑插上耳机没有声音怎么办
- 9Win10输入法卸载后依然显示图标是怎么回事?
- 10Win10如何创建还原点。 win10电脑设置还原点的方法。
最新win10教程
- 1 电脑桌面图标变大怎么恢复正常 WIN10桌面图标突然变大了怎么办
- 2 如何取消锁屏密码电脑 Win10如何取消忘记密码
- 3 怎么改电脑输入法切换键 win10怎么更改输入法切换快捷键
- 4电脑简繁体转换快捷键 Win10自带输入法简繁体切换快捷键修改方法
- 5电脑怎么修复dns Win10 DNS设置异常怎么修复
- 6笔记本自带手写板吗? win10手写板功能怎么开启
- 7windows10激活wifi Win10如何连接wifi上网
- 8电脑自动截图 win10按截图键自动保存图片设置
- 9电脑彩打怎么设置打印彩色 win10打印机彩色打印设置方法
- 10电脑自动休眠了 Win10电脑为什么总是自动进入休眠状态
