windows10专业版怎么连接wifi Window10专业版如何开启电脑自带WiFi功能
时间:2023-09-09 来源:互联网 浏览量:
windows10专业版怎么连接wifi,随着科技的不断进步,Windows10专业版的出现为我们的电脑操作系统带来了许多便利和新功能,其中连接WiFi已经成为了我们日常生活中不可或缺的一部分。无论是在家中还是在外出办公,我们都需要便捷地连接到无线网络,以便获取互联网的便利和资源。究竟如何在Windows10专业版上连接WiFi呢?又如何开启电脑自带的WiFi功能呢?在本文中我们将为大家详细介绍这两个操作步骤,让我们轻松畅享无线网络的便利。
具体方法:
1.在电脑左下角输入框内输入“设置”。会自动的匹配出电脑中的设置。
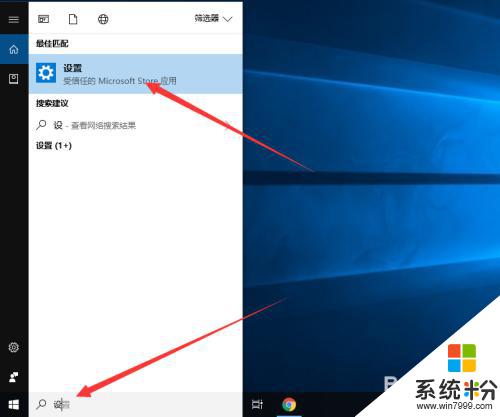
2.点击进入设置后,选择“网络和Internet”。
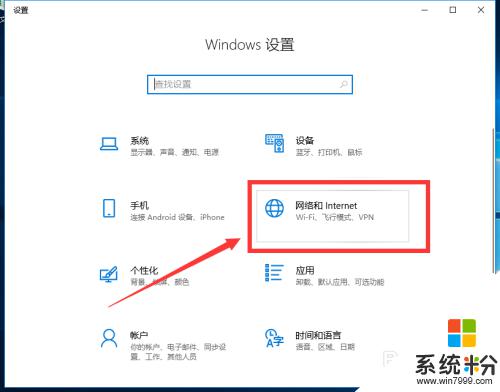
3.如图,进入“网络和Internet”管理页面。右键单击电脑右下角wifi图标,选择打开“网络和Internet”设置。可直接进入此页面。
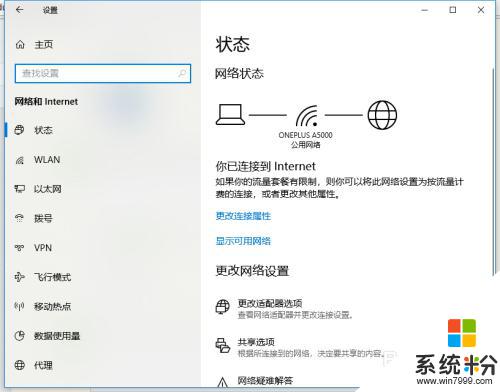
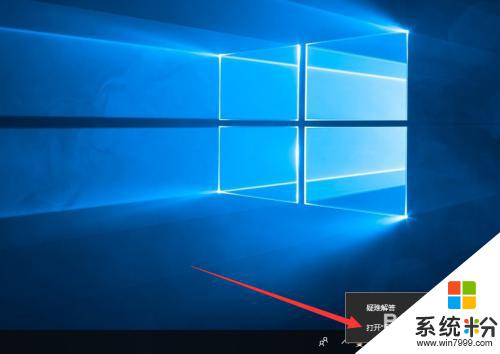
4.选择移动热点。如图将移动热点的状态更改为开,即可开启热点。共享热点有WIFI和蓝牙两种方式,大家可根据自己需要进行选择。
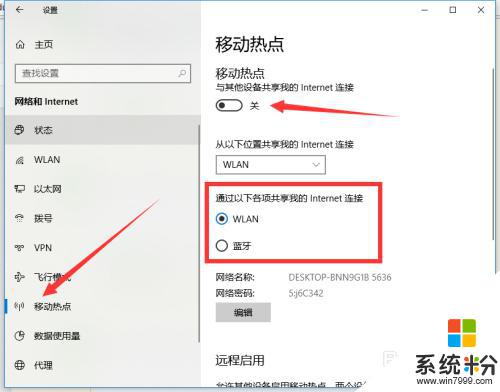
5.如果觉得WiFi的名称和密码不好记,可以点击编辑进行修改。
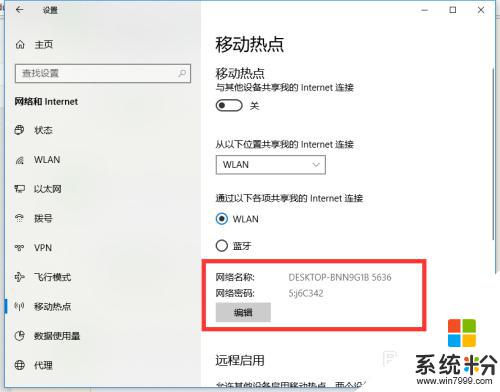
6.在输入框输入我们希望更改的名称和密码然后点击“保存”,即可更改成功。然后我们便可以用更改后的名称和密码进行登录WIFI啦。
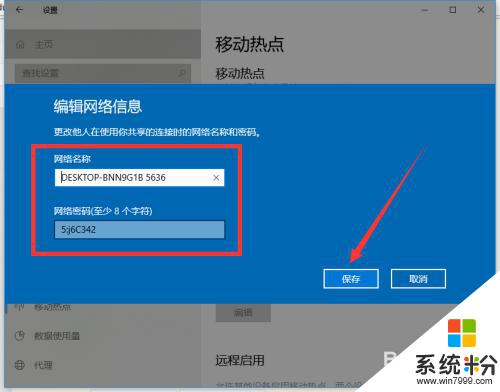
以上就是Windows 10专业版如何连接Wi-Fi的全部内容,如果您遇到相同的问题,可以参考本文中介绍的步骤进行修复,希望本文对您有所帮助。
我要分享:
相关教程
- ·Win10专业版定位功能无法开启该怎么办?
- ·Windows10家庭版和Windows10专业版功能区别对比
- ·Win10企业版怎么升到专业版?Win10企业版如何换成Win10专业版?
- ·求Win10专业版自动开机的解决方法 为什么Win10专业版自动开机
- ·win10专业版激活不了怎么办?win10专业版激活方法!
- ·w10专业版开机慢怎么办|w10专业版怎么开机加速
- ·如何改电脑图标 Win10如何更改桌面图标排列
- ·笔记本老是息屏 win10笔记本电脑经常息屏原因
- ·怎么删除win10输入法 Windows 10系统删除输入法的方法
- ·win10怎么打开注册列表 Windows10如何查找注册表
win10系统教程推荐
- 1 电脑桌面图标变大怎么恢复正常 WIN10桌面图标突然变大了怎么办
- 2 电脑简繁体转换快捷键 Win10自带输入法简繁体切换快捷键修改方法
- 3 电脑怎么修复dns Win10 DNS设置异常怎么修复
- 4windows10激活wifi Win10如何连接wifi上网
- 5windows10儿童模式 Win10电脑的儿童模式设置步骤
- 6电脑定时开关机在哪里取消 win10怎么取消定时关机
- 7可以放在电脑桌面的备忘录 win10如何在桌面上放置备忘录
- 8怎么卸载cad2014 CAD2014清理工具(win10系统)
- 9电脑怎么设置网线连接网络 Win10笔记本电脑有线连接网络设置步骤
- 10电脑桌面无线网络图标不见了 win10 无线网络图标不见了怎么恢复
win10系统热门教程
- 1 Win10 10074预览版键盘输入延迟怎样解决 Win10 10074预览版键盘输入延迟解决的方法有哪些
- 2 Win10系统双显卡BIOS关闭集显/核显设置方法
- 3 Win10系统Edge浏览器怎么设置只关闭当前标签页?
- 4电脑搜不到手柄 win10蓝牙搜索不到ps4手柄
- 5win10飞行模式设置关闭的方法
- 6Win10开机总是会自动弹出热门资讯如何禁止?
- 7win10禁止应用后台运行的方法【图文】
- 8win10请等待当前程序完成卸载或更改 无法卸载程序该怎么解决? win10请等待当前程序完成卸载或更改 无法卸载程序该如何处理?
- 9Win10磁盘整理在哪里?Win10磁盘整理如何用? Win10磁盘整理在哪里?Win10磁盘整理使用的方法?
- 10win10提示wlan没用有效的ip配置该怎么办?wifi无有效的ip配置的解决方法!
最新win10教程
- 1 笔记本老是息屏 win10笔记本电脑经常息屏原因
- 2 怎么删除win10输入法 Windows 10系统删除输入法的方法
- 3 win10怎么打开注册列表 Windows10如何查找注册表
- 4电脑桌面图标变大怎么恢复正常 WIN10桌面图标突然变大了怎么办
- 5如何取消锁屏密码电脑 Win10如何取消忘记密码
- 6怎么改电脑输入法切换键 win10怎么更改输入法切换快捷键
- 7电脑简繁体转换快捷键 Win10自带输入法简繁体切换快捷键修改方法
- 8电脑怎么修复dns Win10 DNS设置异常怎么修复
- 9笔记本自带手写板吗? win10手写板功能怎么开启
- 10windows10激活wifi Win10如何连接wifi上网
