苹果电脑安装win10系统激活 mac for win10 安装步骤
时间:2023-09-09 来源:互联网 浏览量:
苹果电脑安装win10系统激活,在当今科技快速发展的时代,电脑已经成为人们生活中不可或缺的一部分,苹果电脑以其独特的设计和稳定的操作系统而备受推崇,然而有一部分用户希望在苹果电脑上安装Windows 10系统以获得更多的软件和游戏选择。虽然这对于一些非专业用户来说可能有些困难,但是通过一系列简单的步骤,我们可以成功地在苹果电脑上安装和激活Windows 10系统,从而实现Mac与Windows的完美结合。接下来让我们一起来了解一下安装Windows 10系统的详细步骤。
具体方法:
1.下载win10镜像;, win10激活工具;(点击左边这两行字下载)
连接无线或有线网络,前往-实用工具;
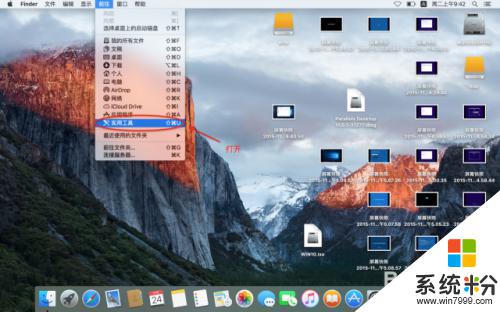
2.找到并打开 Boot Camp助理;
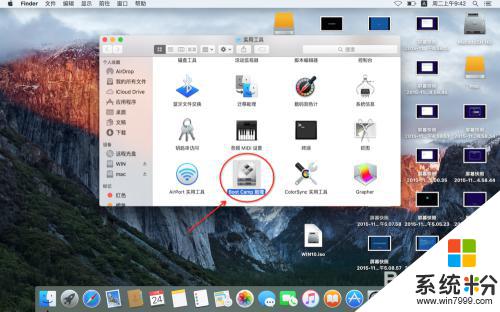
3.点击 继续;
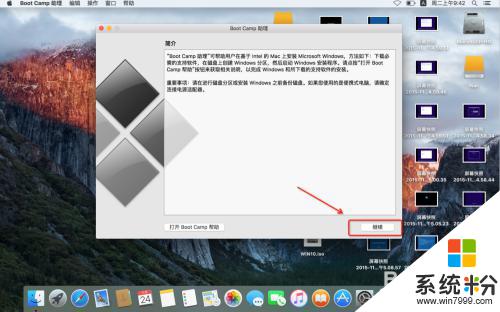
4.如图;
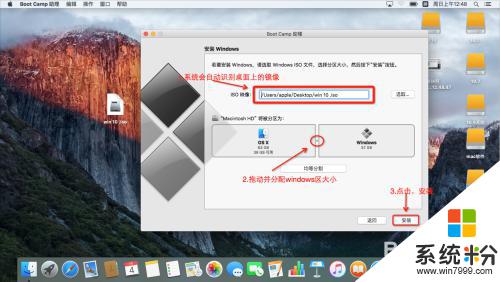
5.等待它自行载入-分区-下载驱动(必须连上无线网络或插上网线)-重启 无需手动
6.点击下一步;
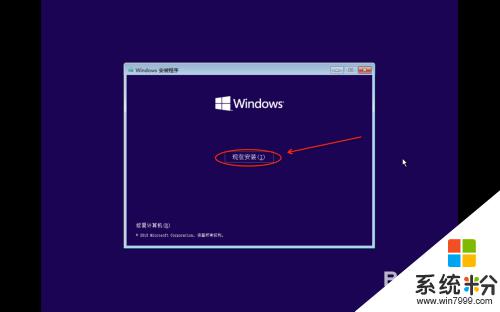
7.点击 现在安装;
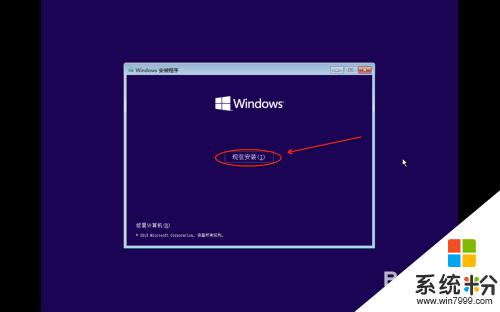
8.打勾 我接受许可条款,点击下一步;
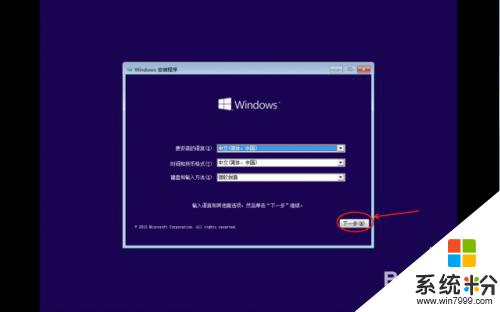
9.点击自定义;
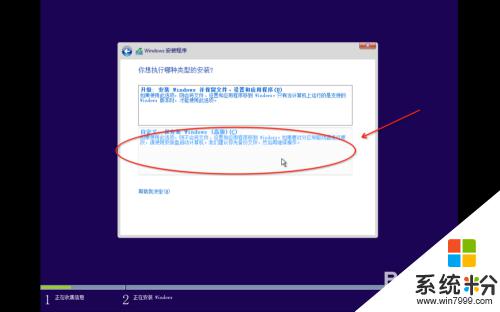
10.找到结尾是Boot Camp的盘符(一般是最后一个),将该盘格式化。点击下一步;
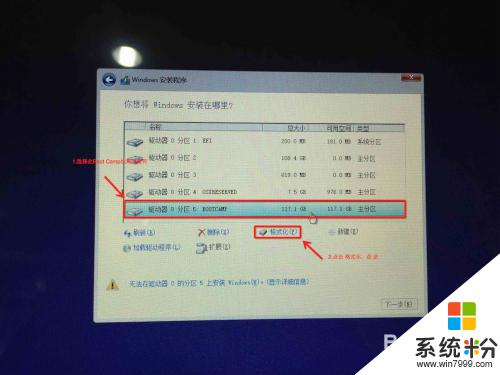
11.安装进行中… 期间会多次自动重启 请耐心等待
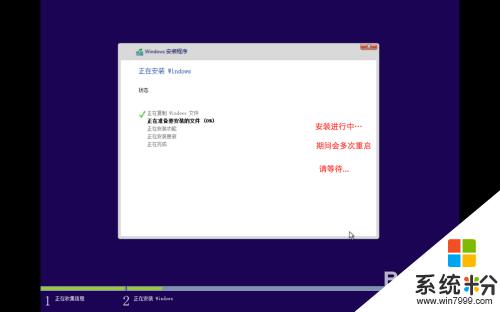
12.点击 使用快速设置;
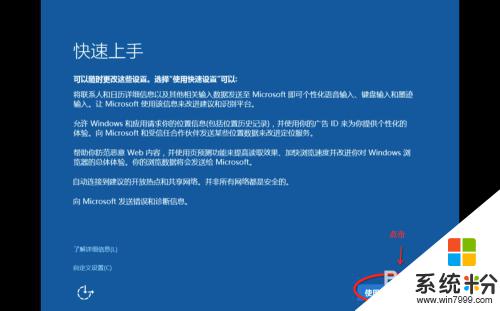
13.输入用户名,点击下一步;
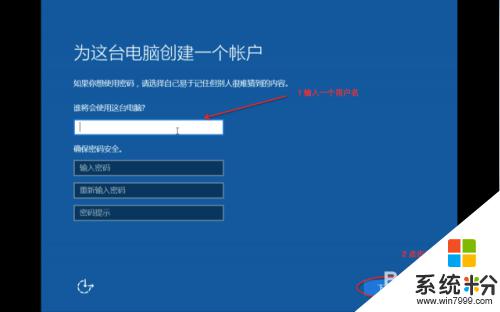
14.点开下方文件夹图标,在左侧找到 此电脑 点开。
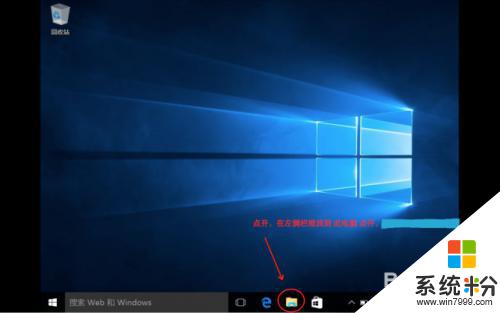
15.打开oxsreserved-Boot Camp-setup安装驱动,安装期间 打开win10激活工具 打开一键激活。
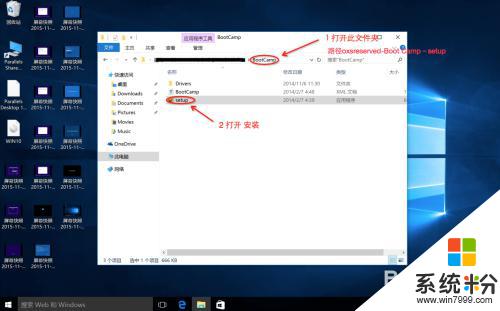
以上是关于如何在苹果电脑上安装并激活Windows 10 系统的全部内容,如果您遇到类似的问题,可以按照以上步骤进行解决。
我要分享:
电脑软件教程推荐
电脑软件热门教程
- 1 怎样在Linux系统中恢复误删除的文件 在Linux系统中恢复误删除的文件的方法有哪些
- 2 怎么设置pin码登录;怎样取消系统pin码登录
- 3 看片神器快播不能点播的解决方法有哪些 看片神器快播不能点播该如何解决
- 4MX Player手机视频播放器如何变身音乐播放器 MX Player手机视频播放器变身音乐播放器的方法有哪些
- 5申请qq号的方法 怎么申请qq号
- 6百度卫士如何优化电脑 使用百度卫士优化电脑的方法
- 7百度电脑专家怎么下载和安装 百度电脑专家下载和安装的方法
- 8防止电脑辐射的好方法
- 9定位小米手机位置的方法 想要定位小米手机怎么办
- 10怎么解决电脑网络提示无Internet访问权限 解决电脑网络提示无Internet访问权限的方法
