excel还原以前的版本 如何恢复Excel文档到之前的保存版本
时间:2023-09-09 来源:互联网 浏览量:
excel还原以前的版本,在我们使用Excel的过程中,经常会遇到误操作或者突发情况导致文档内容丢失的情况,幸运的是Excel提供了一个非常有用的功能,即可以还原到之前保存的版本。通过这个功能,我们可以轻松地找回丢失的数据,避免了不必要的麻烦和时间浪费。如何恢复Excel文档到之前的保存版本呢?接下来我们将一起来探讨这个问题。
步骤如下:
1.首先来准备模拟数据。依次在A到D列填充上姓名、水果、数量和单价,这些都是测试内容,可以随意输入。
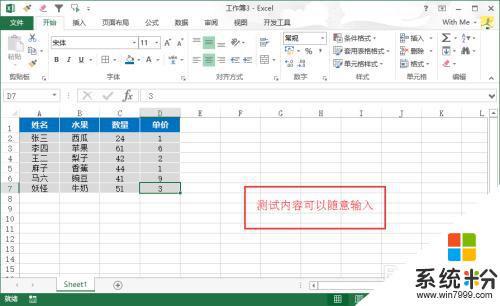
2.然后在菜单栏找到“文件/左上角圆形按钮”,点击后选择“选项”。
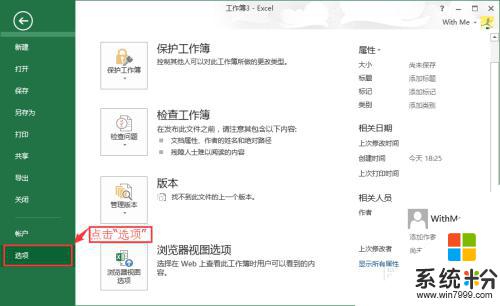
3.在弹出的“Excel选项”窗口中,点击“保存”按钮,将“保存自动恢复信息时间间隔10分钟”,设置为2分钟。
备注:这里只为做测试用,日常工作中,可不用调整时间,或者根据实际需求,稍微调整时间即可。开篇所说的“有时效性”,就源自于此。
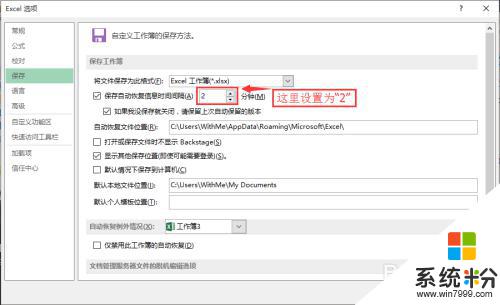
4.设置好之后,我们赶紧修改下表格中的内容。将字体颜色修改为“橙色”,“数量”和“单价”均修改为0,保存并等待2分钟,然后开始找回我们的原始版本。
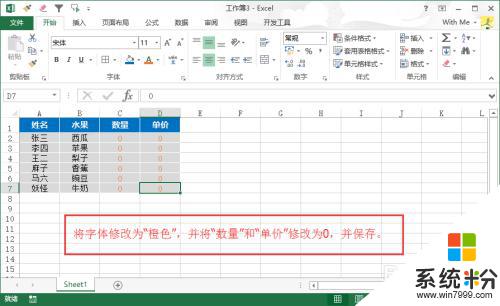
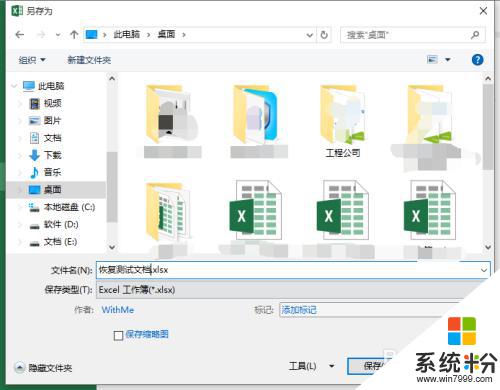
5.回到设置自动保存时间间隔的地方,找到保存路径。一般地址为“C:\Users\[本机账户名]\AppData\Roaming\Microsoft\Excel\”下边。可以看到,该文件夹下边,有以当前excel文件名命名的文件夹。
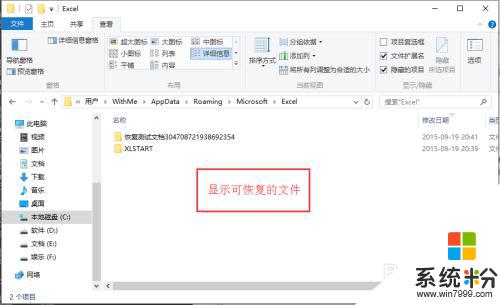
6.进入文件夹,里面可能有一个或者多个保存文档,点击任意文档,即可查看以前的存档文件。
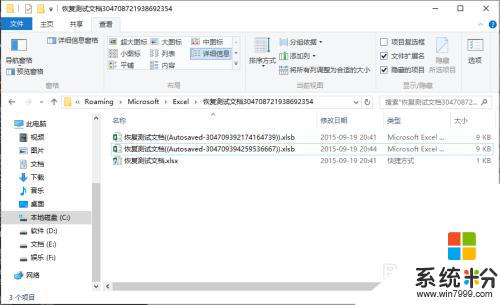
7.双击任意文件打开后,可以看到工具栏下方,有条横条显示是否“还原”。我们根据情况进行还原。
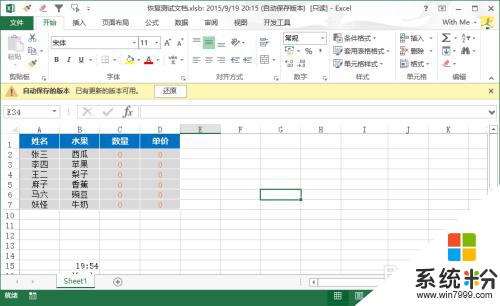
8.在高版本的Excel中,还有另外一个可以显示并还原以前文档的按钮。在菜单栏中点击“开始”,在左侧的“信息”也就是默认的界面上找到“版本/管理版本”。其中有显示自动保存文件的时间,点击即可对需要的时间段进行还原恢复,功能非常友善试用。
这些功能平时可能不太注意,但在关键时刻,确实能启到关键的作用。
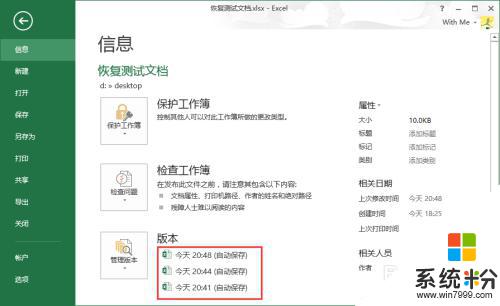
9.完成。
以上就是 Excel 还原以前的版本的全部内容,如果您遇到相同问题,可以参考本文中介绍的步骤进行修复,希望这篇文章能为大家带来帮助。
相关教程
- ·如何恢复未保存的Excel文件 恢复未保存的Excel文件的方法
- ·excel表格没有保存关闭了怎么办 Excel文件没保存就关闭了可以恢复吗
- ·excel设置自动保存和恢复文件的方法。怎样设置使excel自动保存和恢复文件?
- ·Microsoft Excel 2013怎样保存低版本文件 Microsoft Excel 2013保存低版本文件的方法
- ·更新过的软件怎么恢复原来的版本 电脑更新软件后如何恢复到之前的旧版本
- ·换手机了,之前微信聊天记录如何保存到新机上? 换手机了,之前微信聊天记录保存到新机上的方法有哪些?
- ·新安装的硬盘怎么激活 如何在电脑上安装新硬盘
- ·钉钉怎么切换背景 钉钉电脑版视频会议背景设置技巧
- ·电脑桌面文件自动排列 如何让电脑桌面图标按照规律排列
- ·怎样删除整篇文档的页码 Word文档页码删除方法
电脑软件热门教程
- 1 Win10预览版10108:《3D Builder》成“标配”
- 2 怎么使用手机遥控电脑实现关机操作 使用手机遥控电脑实现关机操作的方法
- 3 安卓闹钟铃声在哪里设置 手机闹钟铃声怎么选择
- 4华硕官方工程师教你笔记本电脑进水如何处理。 华硕官方工程师教你怎么解决笔记本电脑进水的问题。
- 5WinRAR分卷压缩及分卷解压的方法。WinRAR如何进行分卷压缩及分卷解压?
- 6苹果如何查序列号 苹果查序列号的方法
- 7U盘里文件夹被隐藏如何打开呢 U盘里的文件被隐藏了应该怎么解决
- 8Windows8.1无法正常退出家庭组如何解决 Windows8.1无法正常退出家庭组解决的方法
- 9如何鉴别电脑是否新机?鉴别苹果新机器的方法。
- 10Dell笔记本开了飞行模式之后关不上了的处理方式 Dell笔记本开了飞行模式之后关不上了如何处理
