win11设置电脑开机密码 Win11电脑如何设置开机密码
时间:2023-09-07 来源:互联网 浏览量:
win11设置电脑开机密码,Win11是微软最新推出的操作系统,它带来了许多全新的功能和改进,其中一个重要的安全特性是设置电脑开机密码,它可以有效保护我们的个人隐私和重要数据。通过设置开机密码,我们可以防止未经授权的人员访问我们的电脑,提高了电脑的安全性。Win11电脑如何设置开机密码呢?下面我们来一起了解一下。
操作方法:
1.windows11电脑在哪里设置开机密码:
2.1、首先点击系统桌面中间的开始,然后点击设置。
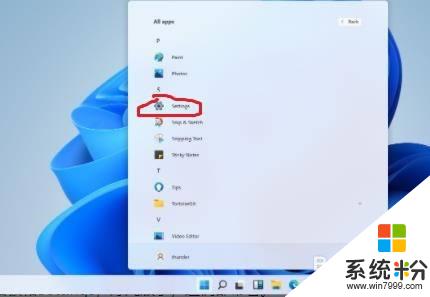
3.2、进入设置界面后点击“账户”。
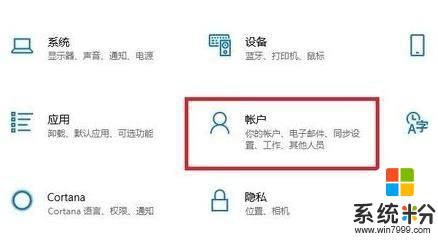
4.3、随后选择左侧任务栏中的“登录选项”。
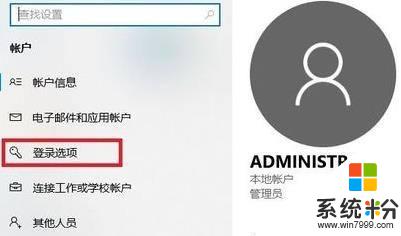
5.4、选择右侧的“密码”进行设置。
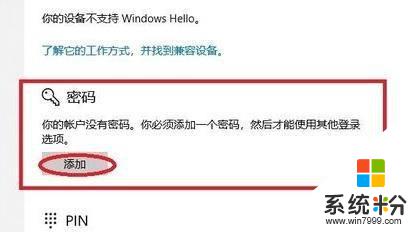
6.5、输入两次自己设置好的密码并点击下一步。
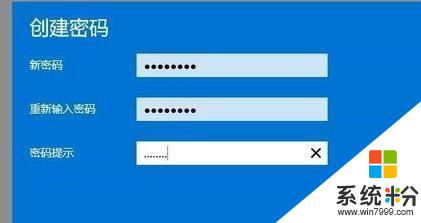
7.6、最后点击完成即可成功进行设置。
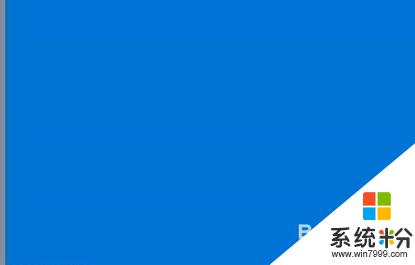
以上是win11设置电脑开机密码的所有内容,如果还有不清楚的用户,可以参考小编的步骤进行操作,希望这能够对大家有所帮助。
我要分享:
相关教程
- ·win11设置密码 Win11电脑设置开机密码步骤
- ·台式电脑如何设置开机密码 电脑设置开机密码的方法 台式电脑设置开机密码的方法 电脑设置开机密码的方法
- ·台式电脑如何设置密码开机 如何在台式电脑上设置开机密码
- ·如何设置电脑开机密码 设置电脑开机密码的方法有哪些
- ·如何设置及取消电脑开机密码 设置及取消电脑开机密码的方法
- ·如何给笔记本电脑设置开机密码 笔记本电脑开机密码设置步骤
- ·电脑的锁屏壁纸怎么设置 电脑怎么更换锁屏壁纸
- ·word文档改字体 Word文档一键修改全文字体的方法
- ·联想电脑出厂设置还原 联想笔记本恢复出厂设置方法
- ·电脑显示器开不了机怎么办 电脑主机开机但显示器没有反应怎么排除故障
电脑软件热门教程
- 1 如何安装Linux系统到u盘 安装Linux系统到u盘的方法有哪些
- 2 电脑强制关机后无法开机如何解决 电脑强制关机后无法开机解决的方法
- 3 苹果笔记本电脑Macbook Air如何截屏? 苹果笔记本电脑Macbook Air截屏的方法有哪些?
- 4手机照片怎么用美图秀秀提高照片的亮度 手机照片用美图秀秀提高照片的亮度的方法
- 5买电脑如何查看电脑配置? 买电脑查看电脑配置的方法?
- 6如何监控局域网电脑屏幕 在局域网内共享电脑屏幕的方法有哪些
- 7Windows10中,怎么用Windows键+E打开资源管理器 Windows10中,用Windows键+E打开资源管理器的方法
- 8怎麽解决电脑的鼠标按键不灵敏的问题 ,鼠标的左键不灵的解决方法
- 9联想电脑管家可以杀毒吗 qq电脑管家可以杀毒吗
- 10搜狗输入法关闭繁体字快捷键 关闭搜狗输入法的简繁切换功能方法
