win10自带虚拟光驱吗 Windows 10如何使用虚拟光驱安装软件
时间:2023-09-06 来源:互联网 浏览量:
随着科技的不断进步,电脑已经成为我们日常生活中不可或缺的工具,而在使用电脑的过程中,安装软件是一个常见的需求。有时我们可能会遇到一些没有光驱的电脑,这就给软件安装带来了一些困扰。幸运的是在Windows 10操作系统中,我们可以利用自带的虚拟光驱来解决这个问题。Win10自带虚拟光驱吗?又该如何使用虚拟光驱来安装软件呢?让我们一起来探索一下吧。
操作方法:
1.启动Windows 10操作系统,如图所示。点击任务栏"开始"按钮,弹出开始菜单选择"Windows 系统→文件资源管理器"项。

2.如图所示,唤出"资源管理器"程序窗口。选中"此电脑→下载→cn_windows_server_2008_r2_standard_enterprise_datacenter_web_x64_dvd_x15-59777.iso"镜像文件,点击功能区右侧向下箭头。
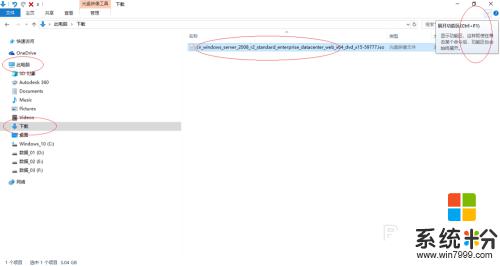
3.选择"光盘映像工具→管理→管理"功能区,如图所示。点击"装载"图标,下步将光盘映像文件装载为驱动器。
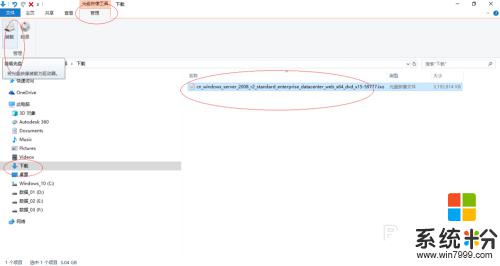
4.如图所示,光盘映像装载为DVD驱动器(G:)。选中"setup.exe"系统安装文件,点击"应用程序工具→管理→运行→以管理员身份运行"图标。
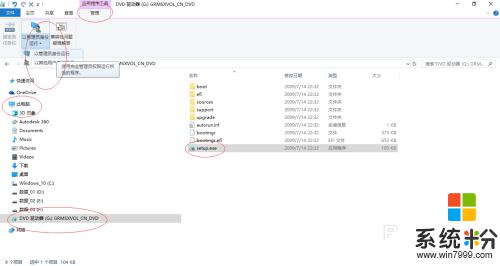
5.唤出"安装Windows"程序窗口,如图所示。点击"现在安装"图标向右箭头,开始安装Windows Server 2008 R2操作系统。
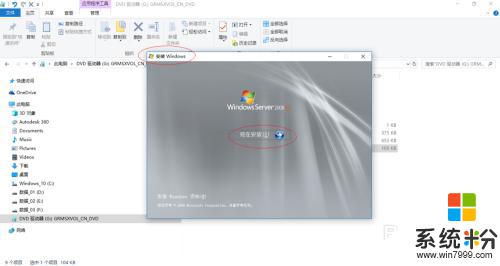
6.如图所示,唤出"系统安装向导"对话框。屏幕显示"安装程序正在复制临时文件..."信息,依据向导完成安装。

7.点击"驱动器工具→管理→介质→弹出"图标,将装载的光盘映像文件弹出。如图所示,本例到此希望对大家能有所帮助。
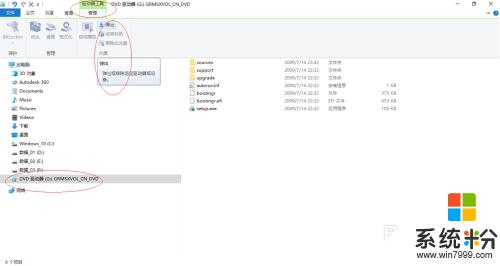
这就是Win10自带的虚拟光驱的全部内容,如果您还有任何疑问,请根据小编的方法进行操作,希望这能够帮助到大家。
相关教程
- ·win8自带的虚拟光驱使用技巧
- ·已用的vmware虚拟机怎样添加多个新的硬盘或光驱 已用的vmware虚拟机添加多个新的硬盘或光驱的方法有哪些
- ·win10自带安装系统 Win10自带虚拟机安装系统步骤
- ·笔记本电脑带光驱能刻录光盘吗 如何使用光盘刻录文件
- ·HP惠普cq41笔记本光盘/U盘/模拟光驱如何重装系统 HP惠普cq41笔记本光盘/U盘/模拟光驱怎样重装系统
- ·win10安装虚拟打印机 Win10虚拟打印机设置及使用方法
- ·苹果打完字键盘关不掉 苹果手机键盘如何关闭
- ·电脑显示屏变成黑白的怎么办 电脑屏幕黑白怎么变成彩色
- ·怎么电脑录屏幕视频 电脑录屏软件怎么用
- ·惠普打印机怎么看墨水量 怎么查询HP打印机墨盒中的墨水剩余量
电脑软件教程推荐
- 1 苹果打完字键盘关不掉 苹果手机键盘如何关闭
- 2 怎么用鼠标在电脑上写字 电脑如何使用鼠标进行手写输入
- 3 电脑搜狗输入法设置五笔输入 电脑搜狗输入法五笔设置方法
- 4excel表格一键填充 Excel中如何实现批量填充数据
- 5电脑键盘可以打五笔吗 五笔输入法快速打字技巧
- 6怎么快速返回桌面快捷键 电脑桌面快速回到桌面的操作步骤
- 7iphonex电池怎么显示百分比 iPhoneX电池百分比显示设置步骤
- 8万能钥匙电脑怎么连接wifi 电脑如何使用WiFi万能钥匙
- 9电脑怎么打开键盘输入 电脑虚拟键盘打开方法详解
- 10共享打印机无法找到核心驱动程序包 如何解决连接共享打印机时找不到驱动程序的问题
电脑软件热门教程
- 1 电脑安卓模拟器登陆微信不封号的设置方法有哪些 电脑安卓模拟器登陆微信不封号该如何设置
- 2 WORD文档中要设置超链接的方法 如何在word里面来进行文档超链接的设置
- 3 TP-Link电力猫如何配置? HyFi路由器设置联网的方法?
- 4在U4000UQ的13.3寸机身上展现14寸大屏的方法 如何让U4000UQ的13.3寸机看起来和14寸大屏一样
- 5网速太慢,太卡了怎么解决? 网速太慢,太卡了怎么处理?
- 6怎样将暗黑的图片调亮 将暗黑的图片调亮的方法
- 7CAD格式刷怎么操作才可以不改变图层 如何让CAD格式刷不改变颜色的属性
- 8怎样用DOS命令实现定时自动关机,注销和重启等 用DOS命令实现定时自动关机,注销和重启等的方法
- 9windows 文件名太长怎么解决?Windows关闭/开启短文件名功能的方法有哪些
- 10电脑启动显示屏没反应的原因 如何解决电脑启动显示屏没反应的问题
