windows计划任务关闭程序 关闭Windows计划任务的步骤
时间:2023-09-03 来源:互联网 浏览量:
windows计划任务关闭程序,在日常使用Windows系统的过程中,我们经常会遇到一些需要定时执行的任务,为了方便管理和调度这些任务,Windows系统提供了计划任务功能。有时候我们可能会遇到一些情况,需要关闭某个计划任务。如何正确地关闭Windows计划任务呢?下面将介绍一些简单的步骤,帮助大家顺利完成这一操作。无论是为了避免计划任务的误执行,还是为了解决计划任务冲突的问题,这些步骤都能帮助我们轻松地关闭Windows计划任务。
具体步骤:
1.按住电脑键盘的"Win+R"键,打开"运行"对话框。

2.在"运行"对话框,输入"control"指令。
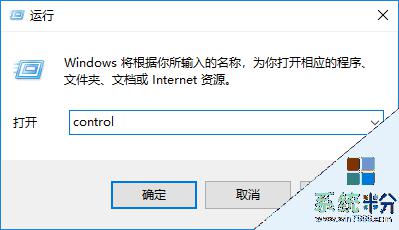
3.打开"控制面板"窗口。
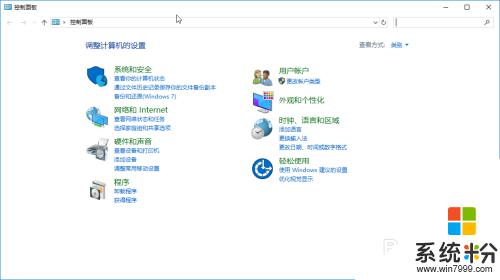
4.点击左侧的箭头,再选择"控制面板"菜单。
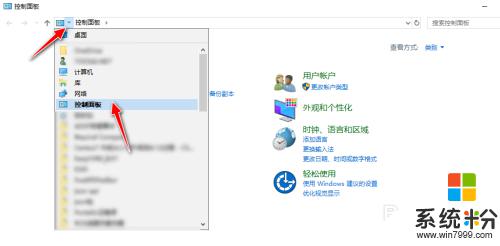
5.再选择"所有控制面板项"选项。
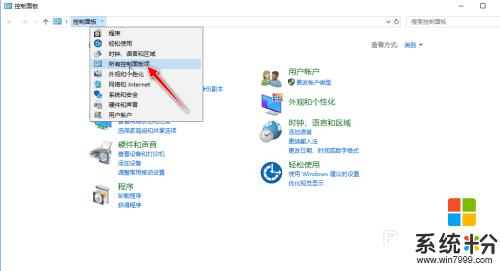
6.选择"管理工具"菜单。
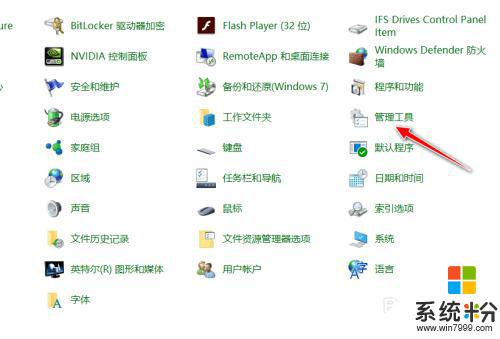
7.选择"任务计划程序"菜单。
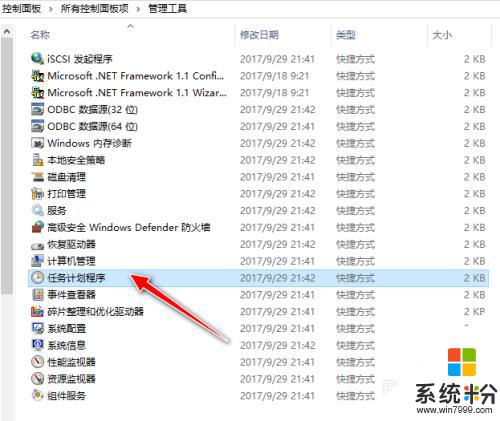
8.选择"任务计划库"选项。
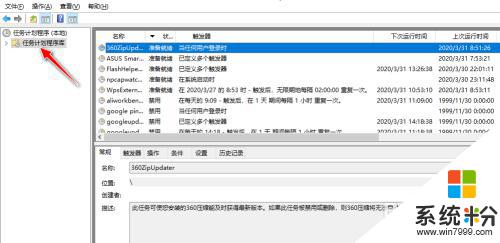
9.在右侧选中相应的计划任务项,点击"禁用"按钮即可。
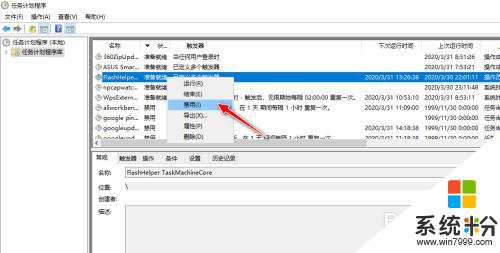
以上就是关闭Windows计划任务程序的全部内容,如果遇到这种情况,你可以按照小编的操作进行解决,非常简单快速,一步到位。
我要分享:
相关教程
- ·使用任务计划设置电脑定时关机的方法
- ·三步掌握win7 64位旗舰版系统任务计划功能
- ·计算机关闭时怎么自动结束任务?如何自动结束计算机任务?
- ·在Windows 8下怎样关闭SSD硬盘索引服务 在Windows 8下关闭SSD硬盘索引服务的方法
- ·怎么关闭计算机休眠, 怎么远程关闭计算机
- ·windows程序设计如何编写Hello world 程序 windows程序设计编写Hello world 程序的方法
- ·ppt调整表格边框颜色 PPT表格边框线颜色设置方法
- ·wifi连上不可上网是怎么回事 无线网络已连接却无法上网怎么办
- ·笔记本内存频率怎么查 怎样查看内存条频率
- ·ie浏览器兼容性设置在哪里 IE浏览器如何设置兼容模式
电脑软件热门教程
- 1 安卓手机如何打开word文档 安卓手机打开word文档的方法有哪些
- 2 怎样查看手机本地WIFI密码 查看手机本地WIFI密码的方法有哪些
- 3 小黑马一键重装系统后如何还原备份资料? 小黑马一键重装系统后还原备份资料的方法?
- 4如何删除电脑中的弹窗插件广告? 删除电脑中的弹窗插件广告的方法有哪些?
- 5计算机与电脑的概念差异
- 6如何去除图片文字;电脑自带画图软件怎么去除图片文字
- 7ghost win7系统下防御黑客或病毒入侵的操作技巧
- 8怎样查看电脑软件是否需要升级 查看电脑软件是否需要升级 的方法
- 9怎样组装电脑(2016版)? 组装电脑(2016版)的方法?
- 10win10第二个累积补丁KB890830和KB3087916该怎么下载更新?
