电脑插u盘没有弹出窗口怎么设置 如何在任务栏和我的电脑中添加U盘选项
时间:2023-09-02 来源:互联网 浏览量:
电脑插u盘没有弹出窗口怎么设置,随着科技的不断进步,电脑已经成为我们日常生活中不可或缺的工具之一,然而在使用电脑的过程中,我们有时会遇到一些问题。例如当我们插入U盘时,却没有弹出窗口显示U盘的内容,这让我们感到困惑和不知所措。那么如何设置才能解决这个问题呢?此外我们还可以在任务栏和我的电脑中添加U盘选项,以便更方便地管理和访问U盘中的文件。接下来本文将为您介绍一些解决方法,帮助您处理这些问题。
方法如下:
1.右键计算机,打开属性
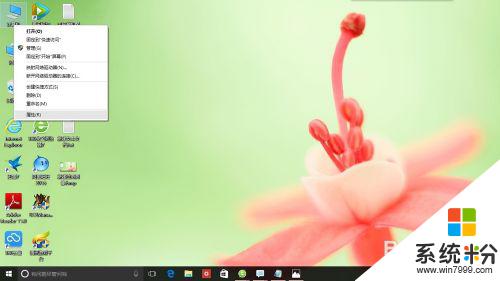
2.打开设备管理器
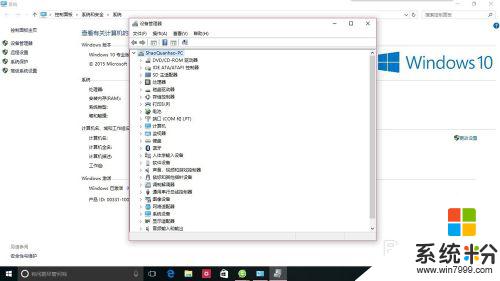
3.打开通用串行总线控制器,找到USB大容量存储设备
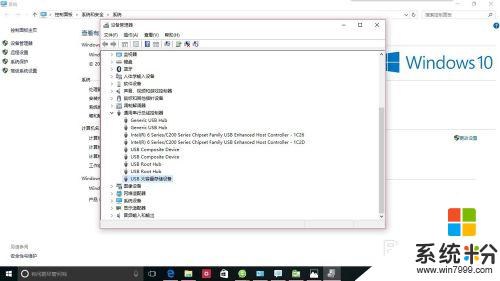
4.右键USB大容量存储设备,选择卸载
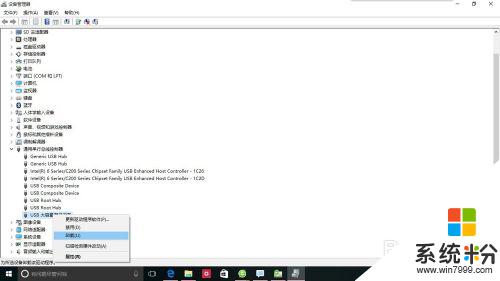
5.待卸载完毕后拔出U盘
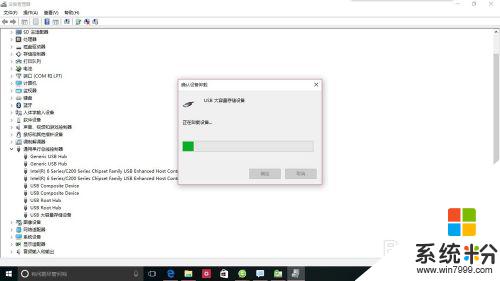
6.之后每次再插入U盘,就都会显示弹出选项了。
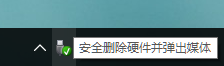
以上就是电脑插入U盘没有弹出窗口的设置方法,如果您遇到相同的问题,请按照本文中介绍的步骤进行修复,希望这对您有所帮助。
我要分享:
相关教程
- ·电脑为什么u盘插上没反应 U盘插入电脑后没有任何提示怎么办
- ·没有u盘启动选项该怎么办 如果电脑没有U盘启动项如何处理
- ·bios没有u盘启动选项怎么处理 如何解决bios没有u盘启动选项的问题
- ·电脑管家在工具栏添加U盘管理图标的方法 电脑管家如何在工具栏添加U盘管理图标
- ·怎么在电脑上看u盘 U盘在电脑上没有显示
- ·为什么U盘插入电脑没有U盘驱动程序 U盘插入电脑没有U盘驱动程序怎么解决
- ·华为无线耳机可以连苹果电脑吗 华为无线耳机连接苹果电脑蓝牙方法
- ·怎么判断哪个盘是固态硬盘 怎么查看自己的固态硬盘是哪个盘符
- ·便签的最近删除在哪里 已删除电脑便签恢复
- ·电脑怎么取消磁盘检查 电脑开机时如何取消磁盘自检
电脑软件教程推荐
电脑软件热门教程
- 1 笔记本如何改密码 如何更改笔记本电脑开机密码
- 2 在台式电脑上怎样用键盘截图? 在台式电脑上用键盘截图的方法有哪些?
- 3 如何在iPad、平板电脑上观看世界杯直播。 在iPad、平板电脑上观看世界杯直播的方法。
- 4如何在Windows Phone8手机中查找我的手机 在Windows Phone8手机中查找我的手机的方法
- 5如何安装电脑驱动。 怎么安装电脑驱动。
- 6u深度u盘怎么启动磁盘碎片整理工具。 u深度u盘如何启动磁盘碎片整理工具。
- 7steam怎么使用手柄 steam手柄如何设置和连接
- 8小米个性化运营商图标在哪里设置 如何来设置小米个性化运营商图标
- 9网络硬盘密码忘了如何处理。 处理网络硬盘密码忘了的方法。
- 10autocad2010下载安装教程 AutoCAD2010安装教程教程
