如何给笔记本电脑分盘 电脑分区详细图文教程
时间:2023-08-28 来源:互联网 浏览量:
计算机是现代社会必不可少的工具之一,而笔记本电脑因其小巧轻便、携带方便等特点,成为了很多人喜爱的电脑类型,然而对于很多电脑初学者而言,如何给笔记本电脑分盘却是一道难题。正确的电脑分区方式不仅可以让电脑系统安装更加稳定,也可以更好地保护数据安全。本文将为大家详细介绍如何给笔记本电脑分盘,希望能为大家的电脑使用带来便利。
操作方法:
1.1、在桌面右键点击“计算机”-“管理”,如图:
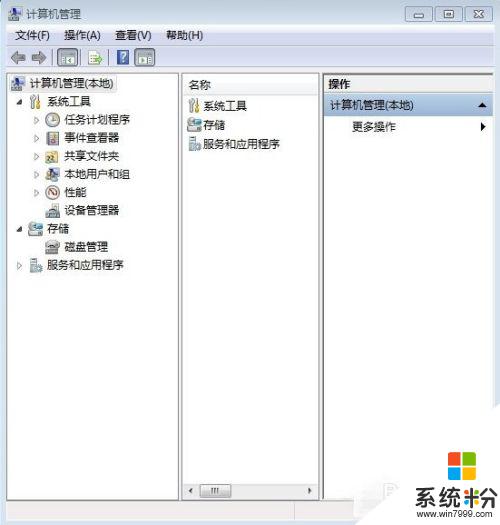
2.2、鼠标左键单击选“磁盘管理”打开磁盘管理窗口,如图:

3.3、右击要压缩的主分区C-选“压缩卷”,如图:

4.4、在“压缩前的总计大小”和“可用压缩空间大小”下的“输入压缩空间量”中指定分出来的容量,点击“压缩”。如图:
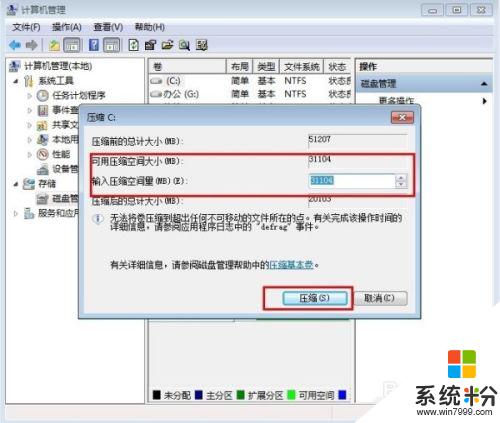
5. 5、鼠标右键点击前面操作得到的“未分配”空间,选“新建简单卷”。打开“欢迎使用新建简单卷向导”对话框,打“下一步”,如图:

6.6、根据需要在“简单卷大小”输入想要创建分区的大小,点击“下一步”,如图:
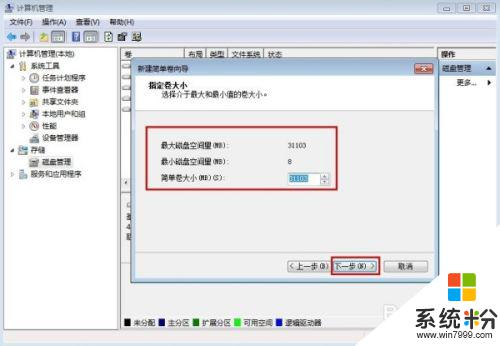
7.7、分配驱动器号和路径,写入盘符号后,点击“下一步”,如图:
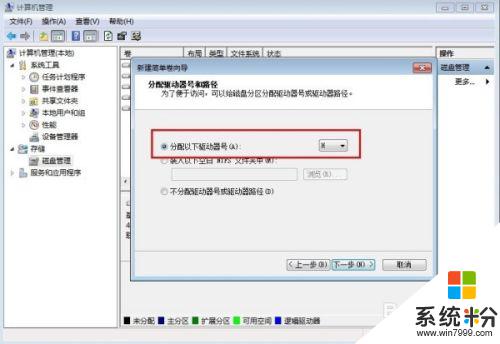
8.8、格式化分区,点选“按下列设置格式化这个分区”:“文件系统”。选“NTFS”;“分配单位大小”,选“默认”;“卷标”,,默认是“新加卷”;勾选“执行快速格式化”, 点击“下一步”,如图:
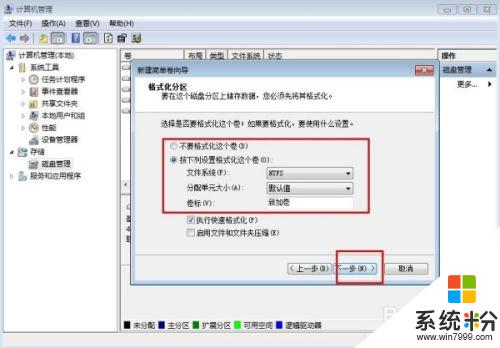
9.9、点击“完成”,就可以完成分区了。
以上是如何给笔记本电脑分区的全部内容,如果您遇到这种情况,可以按照小编的方法进行解决,我们希望这些方法能够帮助到您。
我要分享:
相关教程
- ·hp笔记本如何对硬盘进行分区 笔记本分区教程 hp笔记本对硬盘进行分区的方法有哪些 笔记本分区教程
- ·笔记本电脑省电的图文教程 笔记本电脑省电的详细教程
- ·笔记本电脑怎样分区 笔记本硬盘分区的方法
- ·如何用u盘给电脑硬盘优盘分区 怎么用u盘给电脑硬盘优盘分区
- ·联想lenovo笔记本如何分区,联想lenovo笔记本分区教程
- ·怎么区分行货还是水货笔记本电脑 区分行货还是水货笔记本电脑的方法
- ·steam查看游戏版本 怎样查看自己购买的Steam游戏的版本
- ·电脑进入了安全模式怎么退出来 电脑进入安全模式后如何退出
- ·怎么给苹果鼠标改名字 苹果鼠标怎么更改蓝牙名称
- ·ppt调整表格边框颜色 PPT表格边框线颜色设置方法
电脑软件热门教程
- 1 思科模拟器交换机vlan怎样划分 思科模拟器交换机vlan划分的方法
- 2 怎么去判断内存条的性能好坏与真假,判断内存条的性能好坏与真假的方法
- 3 qq会员vip8怎么升级 QQ会员qSVIP8升级方法
- 4如何设置tplink无线wifi密码 设置tplink无线wifi密码的方法
- 5微信说话声音小怎么调大声 微信声音调大方法
- 6Win7/Win8更好用:一键添加神奇右键菜单快捷组
- 7war3如何调分辨率 war3调分辨率的方法有哪些
- 8联想Thibnkpad关闭触摸板的方法 联想Thibnkpad怎么关闭触摸板
- 9企业网管怎样限制局域网网速 控制别人网速 企业网管限制局域网网速 控制别人网速的方法
- 10cpu怎样调倍频 cpu调倍频的方法
