苹果设置输入法为搜狗 如何在iPhone或iPad上将搜狗输入法设置为默认输入法
时间:2023-08-26 来源:互联网 浏览量:
苹果设置输入法为搜狗,在iPhone或iPad上,苹果默认的输入法可能不符合某些用户的需求,许多人会选择将搜狗输入法设置为默认输入法,搜狗输入法以其智能的中文输入、全面的词库和个性化的设置而备受用户喜爱。如何在苹果设备上设置搜狗输入法为默认输入法呢?下面将为大家详细介绍这一操作步骤。无论是对于经常使用中文输入的用户,还是对于对中文输入有特殊需求的用户而言,设置搜狗输入法为默认输入法都能提供更好的输入体验。
具体方法:
1.点开桌面上的app store图标,因为手机默认是没有安装搜狗输入法的,所以需要先安装。
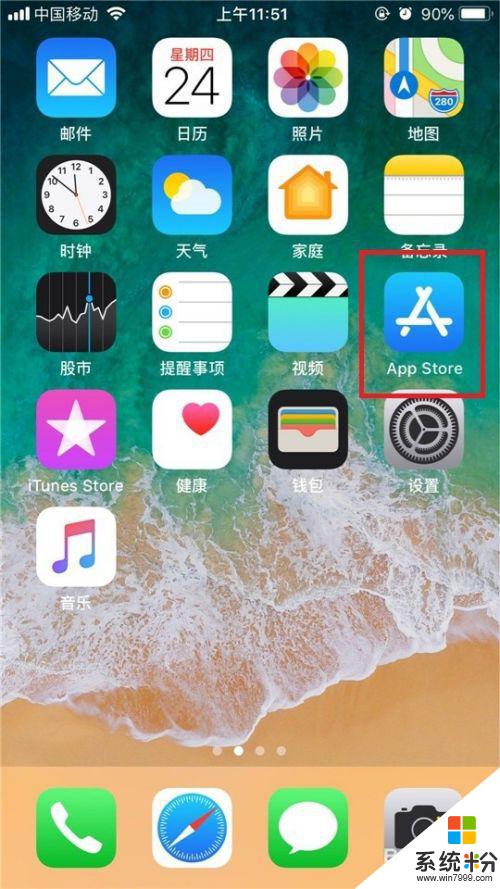
2.打开应用商店后,点击右下角的搜索图标,然后再输入框里输入搜狗,然后选择搜狗输入法。稍后就会显示搜索出来的结果。
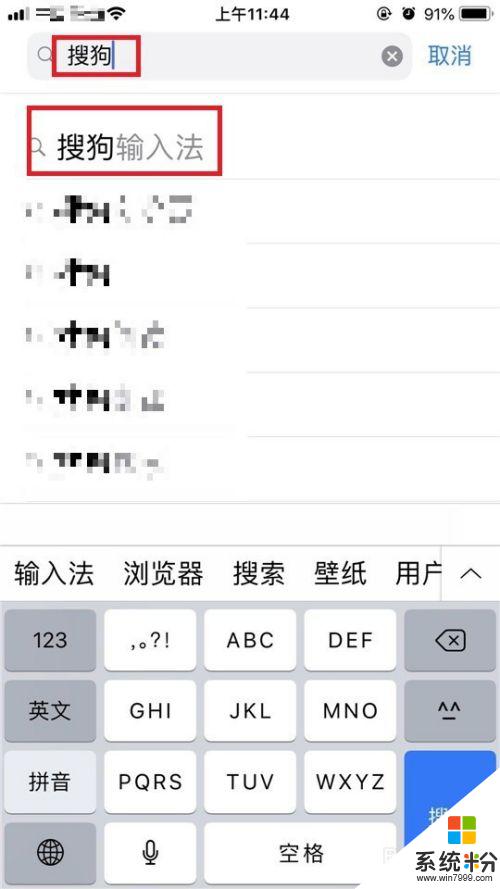
3.我们看到搜索结果出来了,点击获取按键,然后应用商店就会自动请求安装输入法软件。稍后手机会要求你输入指纹验证。
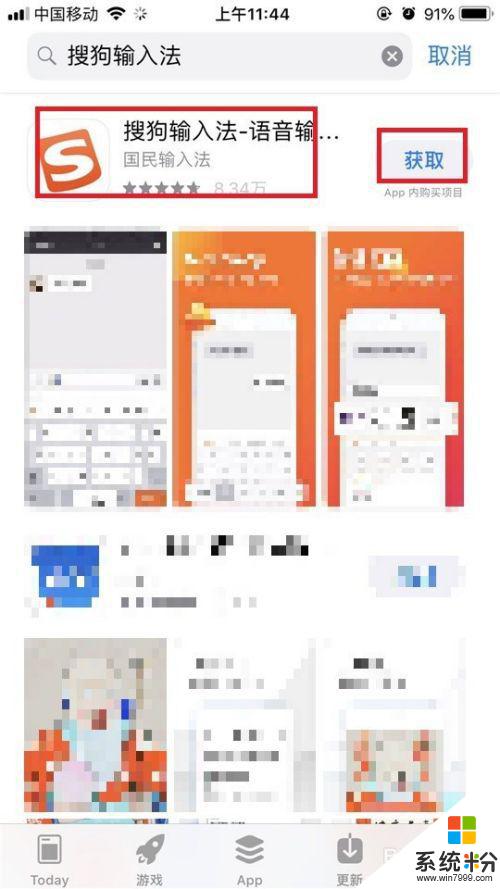
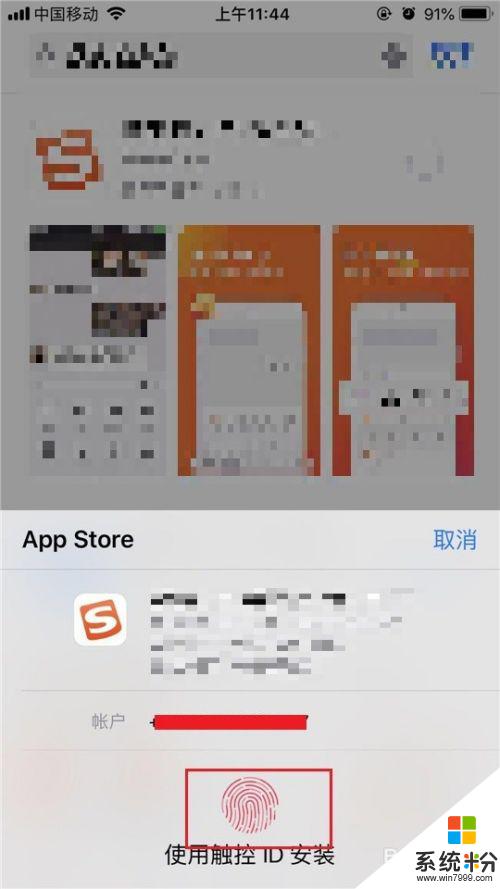
4.验证完毕后,就会开始自动下载安装输入法。安装的过程视你的网络状况而定,网速越快安装越快。
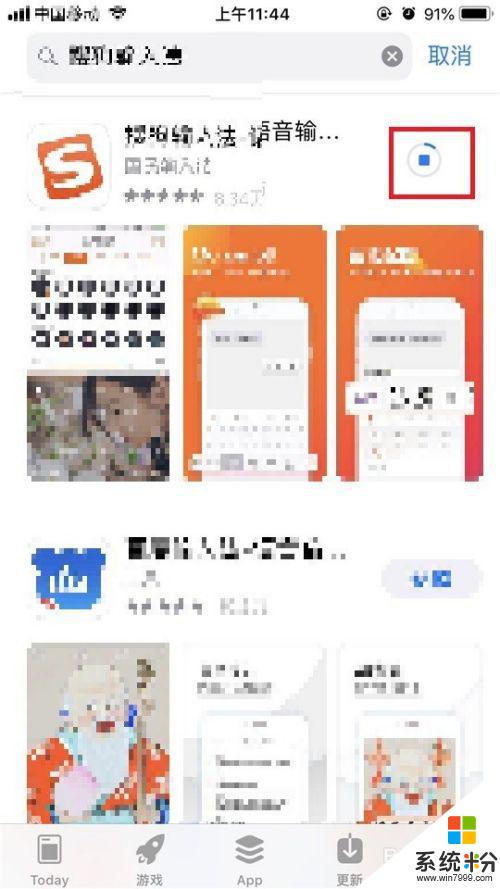
5.安装完成后,点击打开按键,开始配置输入法。软件刚安装好以后,第一次打开都会提示你需要配置对应的网络权限。如下面所示,因为现在的输入法大部分都带有云功能,因此需要随时联网,所以选择无线网络和蜂窝网。
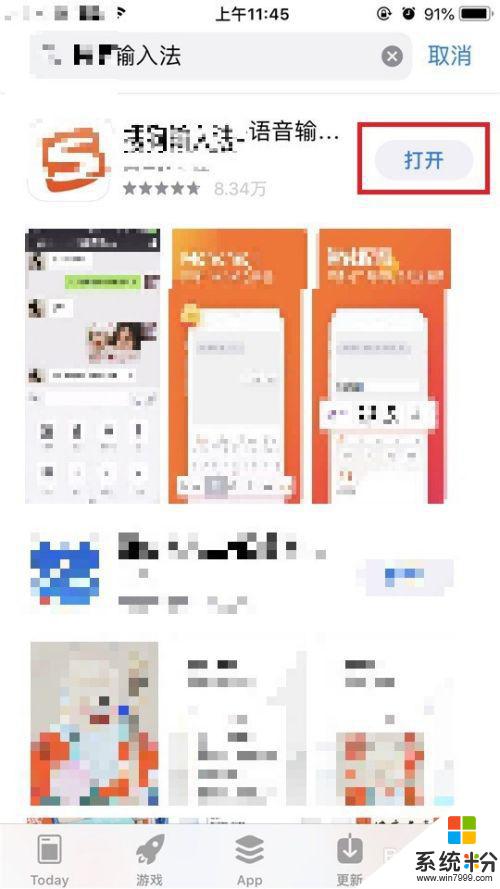
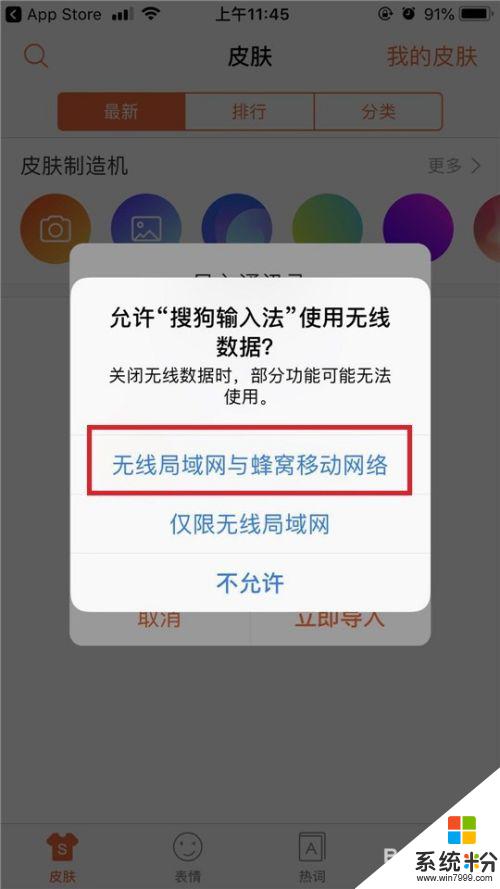
6.然后进入软件配置界面,首先会询问你需不需导入通讯录,这个比较敏感,就点不需要。然后会提示你是否同步,但是因为之前手机上的输入法没有创建账号,所以没法同步了。点击取消按钮。
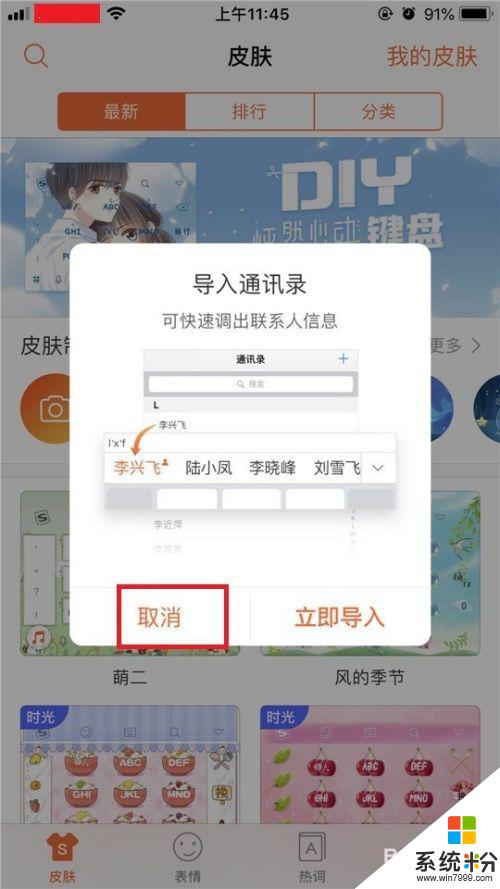
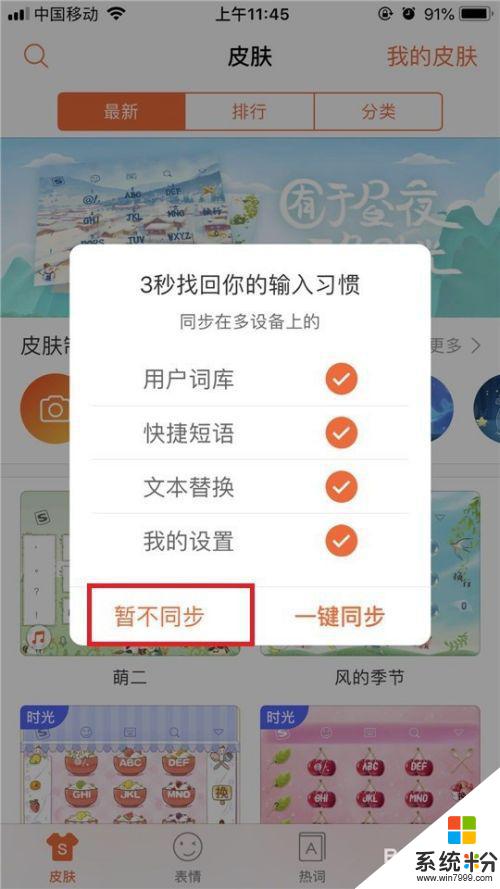
7.然后会提示你怎么设置输入法。点击去设置按钮,进入到手机的配置界面。在手机的配置界面里,点击键盘,就能看到刚安装好的输入法了。
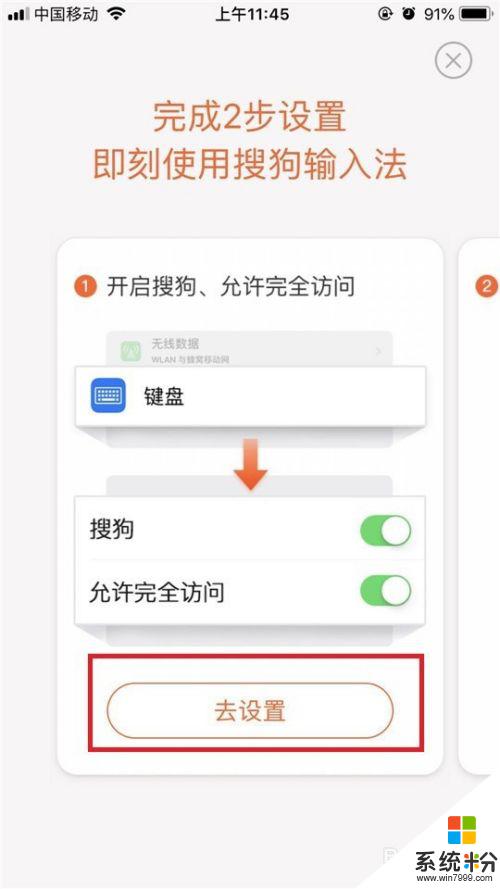
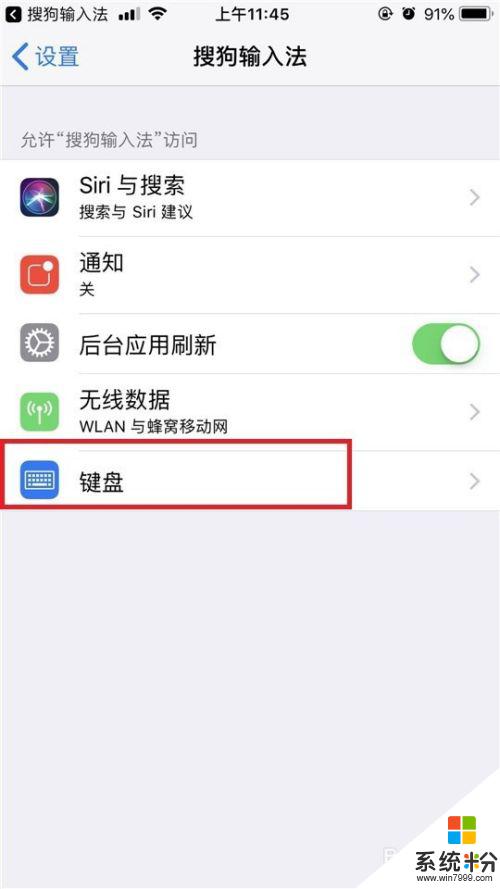
8.点击输入法名称后面的开关,就能够打开这个输入法。然后我们随便切换到任何一个聊天窗口,这个时候可以看到。默认情况下还是iPhone手机自带的输入法。如下面图中所示。我们需要修改设置,也就是题目的要求。点击左下角的地图图标,有时候只需要点一次,有时候需要点两次。
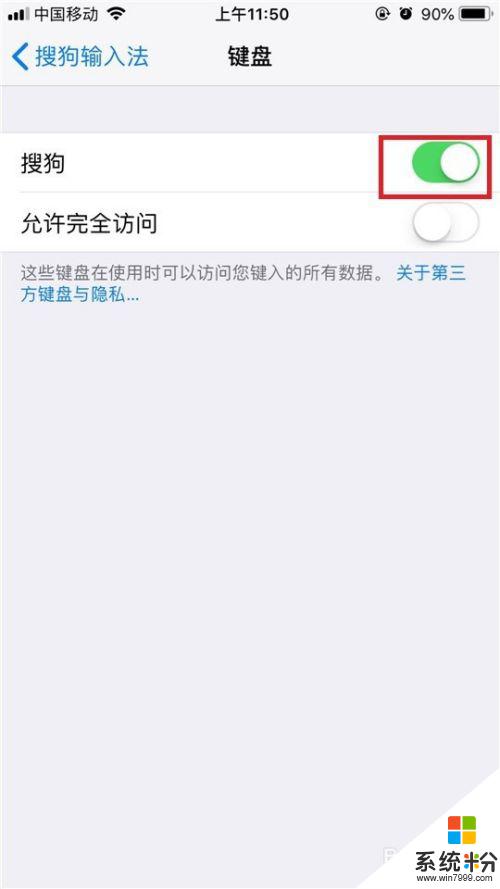
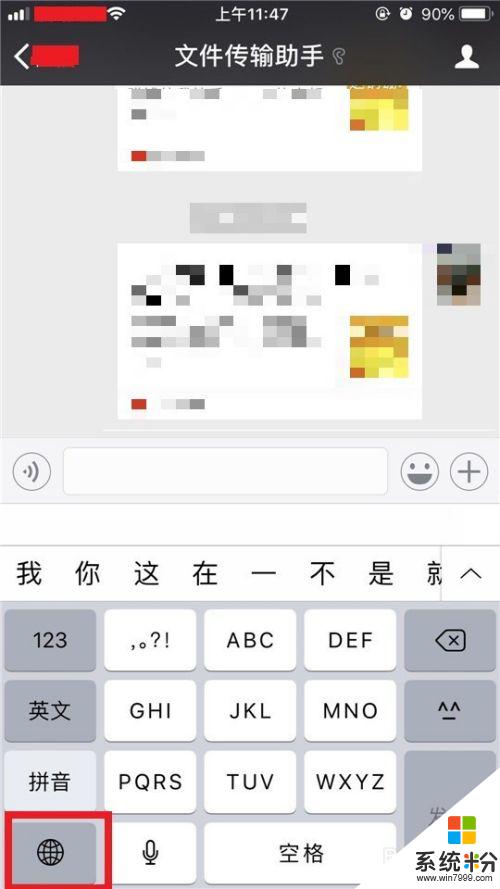
9.点了之后,就能够切换到我们刚安装好的输入法界面了。这个时候它就是默认的输入法了,切换到其他的聊天窗口依然不会改变。新版的ios里面是没有默认输入法这个说法的。你切换到哪个输入法以后,你在其他聊天或者输入窗口,默认都是你切换好的输入法。
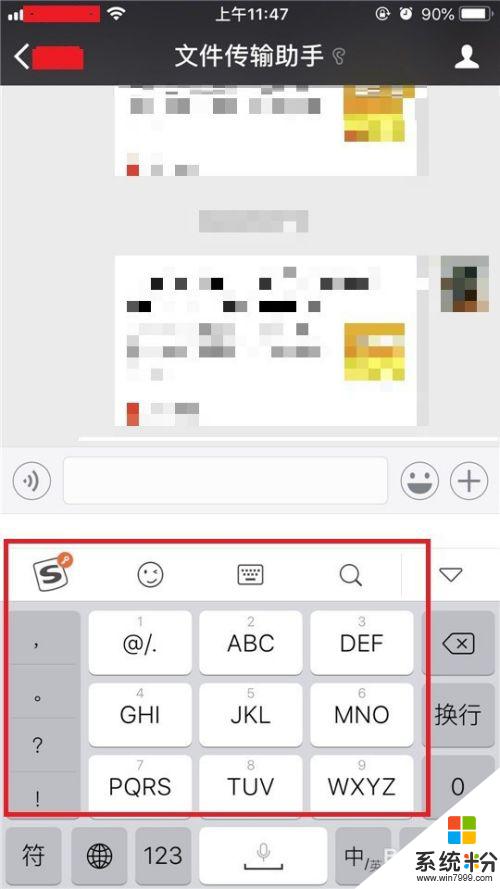
10.这个时候就可以用设置好的输入法开始畅快输入了,像下面这样。
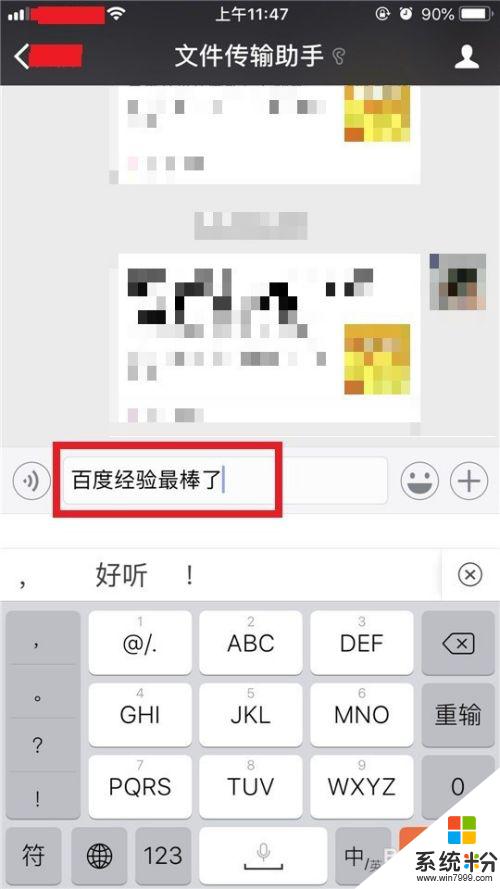
以上就是设置苹果输入法为搜狗输入法的全部内容,如果您有任何疑问,请参考本指南中的步骤进行操作,希望这对您有所帮助。
相关教程
- ·将搜狗拼音设为默认输入法的方法 如何将搜狗拼音设为默认输入法
- ·设置搜狗为默认输入法的方法 如何设置搜狗为默认输入法?搜狗输入法设默认?
- ·苹果手机如何把搜狗输入法设为默认输入法 苹果手机把搜狗输入法设为默认输入法的方法
- ·如何设置搜狗输入法为默认输入法(电脑版本) 设置搜狗输入法为默认输入法(电脑版本)的方法
- ·搜狗输入法怎么设置中文默认 电脑输入法如何设置默认使用搜狗中文
- ·电脑默认输入法如何设置 设置搜狗为默认输入法的方法
- ·硬盘序列号怎么修改 如何修改硬盘码
- ·电脑软件播放没有声音 电脑播放视频没有声音怎么解决
- ·u盘的两个分区怎么合并 U盘被分区后怎么恢复合并
- ·excel输入数字显示对应内容 Excel中如何将数字转换为文本显示
电脑软件教程推荐
- 1 电脑搜狗输入法设置五笔输入 电脑搜狗输入法五笔设置方法
- 2 excel表格一键填充 Excel中如何实现批量填充数据
- 3 电脑键盘可以打五笔吗 五笔输入法快速打字技巧
- 4怎么快速返回桌面快捷键 电脑桌面快速回到桌面的操作步骤
- 5iphonex电池怎么显示百分比 iPhoneX电池百分比显示设置步骤
- 6万能钥匙电脑怎么连接wifi 电脑如何使用WiFi万能钥匙
- 7电脑怎么打开键盘输入 电脑虚拟键盘打开方法详解
- 8共享打印机无法找到核心驱动程序包 如何解决连接共享打印机时找不到驱动程序的问题
- 9电脑无线网总是自动断开 无线wifi频繁自动断网怎么解决
- 10word怎么显示换行符号 Word如何隐藏换行符
电脑软件热门教程
- 1 安卓手机屏幕锁密码忘记了怎么解决 安卓手机屏幕锁密码忘记了怎么处理
- 2 电脑上怎么下载word文档到桌面上 word文档保存到桌面的步骤
- 3 如何解决手机WLAN打开后自动关闭?手机WLAN打开后自动关闭怎样处理?
- 4如何打开CAD阵列话框 打开CAD阵列话框的方法
- 5网页游戏蓝月传奇想要设置挂机的方法 如何在网页游戏蓝月传奇让它自己操作
- 6windows上无法设置家庭装怎么办 Windows无法设置家庭装的究竟方案
- 7Win7codecs 3.0 Beta5 Win7视频解码包下载
- 8使用Photoshop制作公司图章的方法。怎样使用Photoshop制作公司图章?
- 9开机启动项如何关闭开机启动项的关闭方法
- 10笔记本怎样在EFI BIOS中关闭内置麦克风 笔记本在EFI BIOS中关闭内置麦克风的办法
