笔记本电脑如何休眠不关机 如何设置笔记本电脑关盖不关机休眠
时间:2023-08-23 来源:互联网 浏览量:
笔记本电脑如何休眠不关机,现代社会的快节奏让人们对电脑的使用需求越来越高,而休眠功能则成为了笔记本电脑中一个非常重要的特性,休眠不关机的功能使得我们能够在短时间内暂时离开电脑,而不必关闭所有正在进行的工作。同时设置笔记本电脑关盖不关机休眠也能够提高我们的使用效率,让我们更加便捷地进行工作或学习。那么如何正确地设置笔记本电脑的休眠功能,让我们在使用电脑时更加方便快捷呢?接下来我们将一起探讨这个问题。
方法如下:
1.首先,需要打开笔记本电脑;

2.找到电脑右下角的电源标志,右击鼠标(如图);
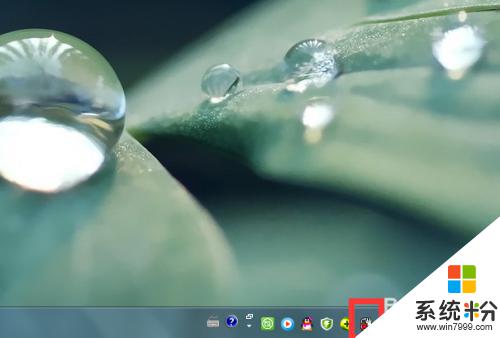
3.接下来选择“电源选项”(如图);
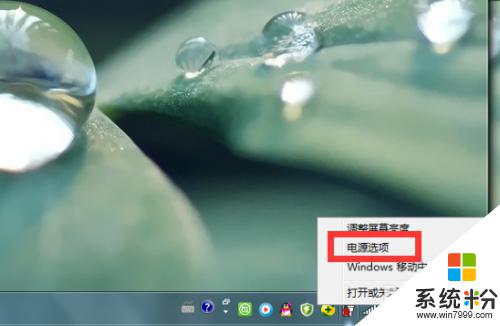
4.进入“电源选项”后,点击左边一列的“选择关闭盖子的功能”(如图);
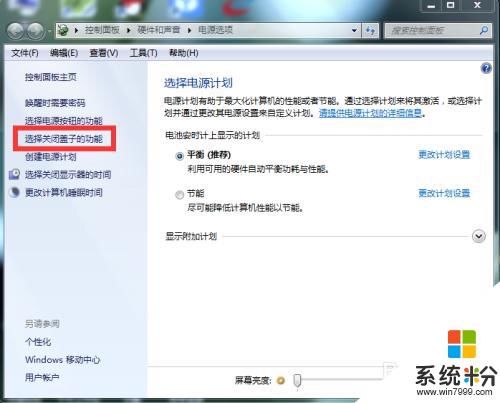
5.接下来可以看到“关盖子时”后面有两个选项,点击下拉键(如图);
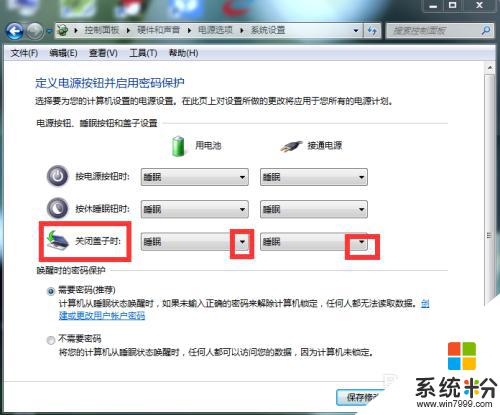
6.点下拉键会看到“关机”、“休眠”、“不采取任何操作”三个选项,选择“不采取任何操作”。然后保存修改即设置成功(如图);
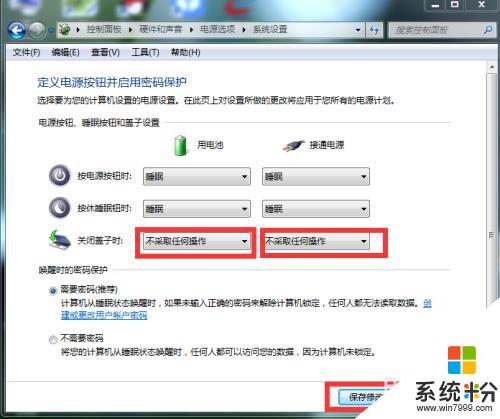
7.还有第二种途径,点开“控制面板”,选择“硬件和声音”(如图);
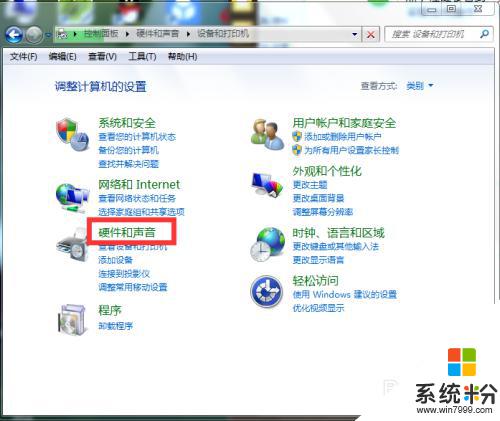
8.进入“硬件和声音”,点击“电源选项”即可设置(如图)。
以上是笔记本电脑如何进入休眠模式而非关机的全部内容,如果您遇到这种情况,可以按照本文的方法解决问题,希望以上内容能对您有所帮助。
我要分享:
相关教程
- ·设置笔记本合盖后电脑不休眠有哪些方法 如何设置笔记本合盖后电脑不休眠
- ·笔记本电脑合上盖子如何不休眠,不断网 笔记本电脑合上盖子怎样不休眠,不断网
- ·笔记本电脑自动休眠怎么取消 笔记本电脑如何关闭自动睡眠功能
- ·怎样使笔记本电脑合上盖不休眠或待机 使笔记本电脑合上盖不休眠或待机的方法
- ·笔记本如何关闭休眠禁止睡眠停止休眠 笔记本关闭休眠禁止睡眠停止休眠的方法有哪些
- ·如何设置合上笔记本盖子才能不休眠 设置合上笔记本盖子才能不休眠的方法
- ·打印机要输入wpspin码在哪里 快速连接打印机WPS PIN码解决方法
- ·键盘光怎么调 机械键盘灯光调节方法
- ·优盘不显示文件夹怎么回事 U盘文件夹不见了怎么找回
- ·苹果打完字键盘关不掉 苹果手机键盘如何关闭
电脑软件教程推荐
- 1 苹果打完字键盘关不掉 苹果手机键盘如何关闭
- 2 怎么用鼠标在电脑上写字 电脑如何使用鼠标进行手写输入
- 3 电脑搜狗输入法设置五笔输入 电脑搜狗输入法五笔设置方法
- 4excel表格一键填充 Excel中如何实现批量填充数据
- 5电脑键盘可以打五笔吗 五笔输入法快速打字技巧
- 6怎么快速返回桌面快捷键 电脑桌面快速回到桌面的操作步骤
- 7iphonex电池怎么显示百分比 iPhoneX电池百分比显示设置步骤
- 8万能钥匙电脑怎么连接wifi 电脑如何使用WiFi万能钥匙
- 9电脑怎么打开键盘输入 电脑虚拟键盘打开方法详解
- 10共享打印机无法找到核心驱动程序包 如何解决连接共享打印机时找不到驱动程序的问题
