透明图标怎么设置 如何将文件夹图标设置为透明图标
时间:2023-08-22 来源:互联网 浏览量:
透明图标怎么设置,在电脑桌面上,我们经常会看到各种各样的图标,它们代表着不同的应用程序和文件夹,有时候我们希望能够将一些图标设置为透明,以使桌面更加整洁美观。如何设置透明图标呢?又该如何将文件夹图标设置为透明呢?本文将为大家详细介绍透明图标的设置方法,帮助大家实现个性化的桌面布局。
具体方法:
1.在需要设置透明图标样式的文件夹上单击鼠标右键,在列表选项中选择“重命名”。
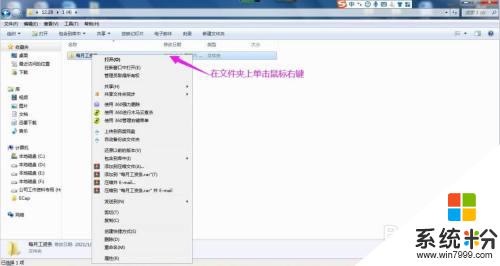
2.在文件夹的名称上单击鼠标右键,在列表选项中将光标移动到“插入UNICODE控制字符”上。
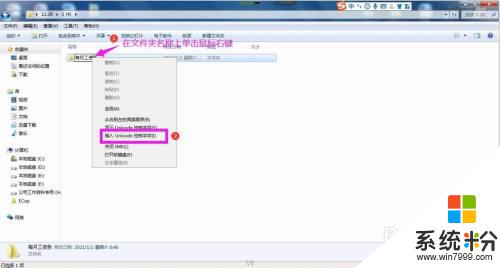
3.在右侧出现的UNICODE控制字符列表选项中选择第一个“LRM”.在文件夹名称上按回车键。
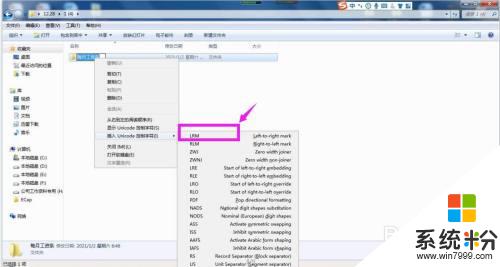
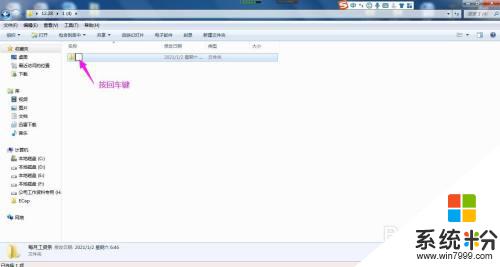
4.再次在文件夹上单击鼠标右键,在列表选项中选择“属性”。
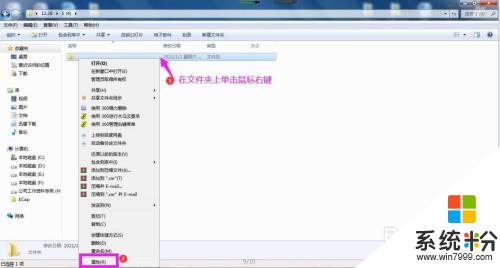
5.在弹出的属性对话框中点击上方的“自定义”选项卡。
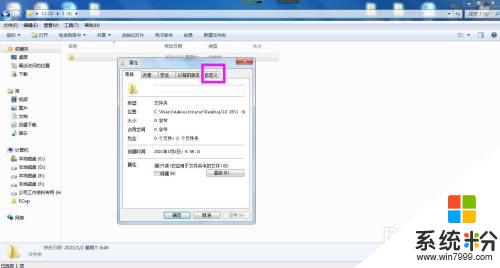
6.在自定义选项卡下点击文件夹图标下方的“更改图标”按钮,弹出文件夹更改图标对话框。
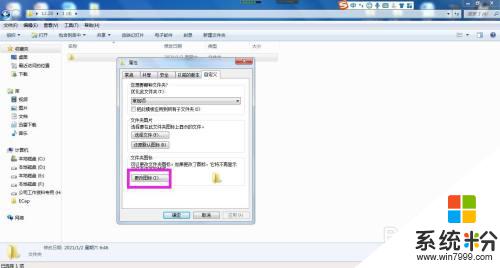
7.向右拖动下方滑条找到并选择一种透明的图标样式,点击确定按钮。
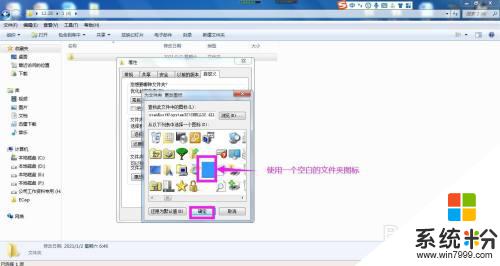
8.回到属性对话框中点击确定按钮,即可看到已将文件夹图标设置为透明样式。即在存储位置存在文件夹但看不到文件夹图标。
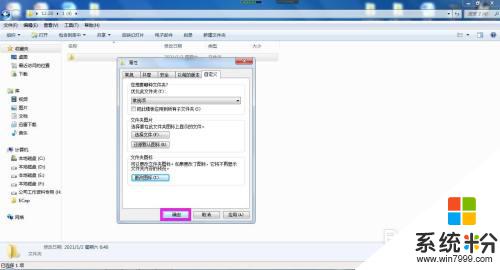
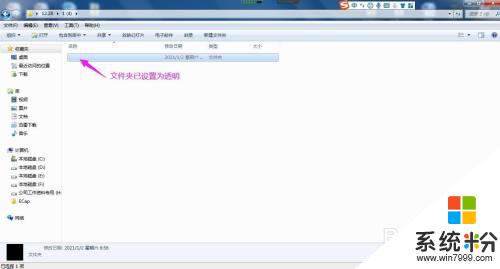
以上是透明图标设置的全部内容,如果遇到这种情况,您可以按照小编的操作来解决,非常简单快速,一步到位。
我要分享:
相关教程
- ·将电脑桌面图标文字背景颜色设为透明如何做 将电脑桌面图标文字背景颜色设为透明做的方法有哪些
- ·wp8桌面的瓷贴、图标怎么弄成透明教程。 wp8桌面的瓷贴、图标弄成透明教程的方法。
- ·怎样制作qq全透明? qq全透明皮肤设置方法
- ·怎么将文件夹的图标更改为自己想要的图标? 将文件夹的图标更改为自己想要的图标的方法。
- ·photoshop(PS)如何把图片背景变透明 photoshop(PS)把图片背景变透明的方法有哪些
- ·如何设置电脑系统桌面;怎样在桌面添加透明标签
- ·戴尔笔记本怎么设置启动项 Dell电脑如何在Bios中设置启动项
- ·xls日期格式修改 Excel表格中日期格式修改教程
- ·苹果13电源键怎么设置关机 苹果13电源键关机步骤
- ·word表格内自动换行 Word文档表格单元格自动换行设置方法
电脑软件热门教程
- 1 Win8系统下如何清理IE浏览记录
- 2 苹果iphone6如何连接蓝牙耳机 苹果iphone6连接蓝牙耳机的方法有哪些
- 3 如何解决台式电脑总是蓝屏的问题。 解决台式电脑总是蓝屏的方法。
- 4苹果十四铃声怎么设置 苹果iPhone14铃声设置教程
- 5如何快速地将百度云盘的文件转存到360云盘 快速地将百度云盘的文件转存到360云盘的方法
- 6怎样让系统在挂机下载时更省电 系统挂机下载时更省电的方法
- 7怎么关掉电脑的自动更新 Windows 10自动更新关闭方法
- 8电脑创建分享的方法 电脑怎么创建共享文件夹
- 9win10桌面图标怎么设置|win10更改桌面图标的方法
- 10苹果手机桌面上像小黑框的快捷键怎样添加 苹果手机桌面上像小黑框的快捷键添加的方法
