sata设置为ahci无法开机 如何在Dell电脑上开启AHCI模式
时间:2023-08-17 来源:互联网 浏览量:
sata设置为ahci无法开机,在使用Dell电脑时,有时候我们可能会遇到一些问题,比如将SATA设置为AHCI模式后无法正常开机的情况,AHCI模式在某些情况下是十分必要的,因为它能够提供更好的性能和更高的兼容性。所以如何在Dell电脑上正确开启AHCI模式成为了一个重要的问题。本文将为您介绍一些解决方法,帮助您在Dell电脑上成功开启AHCI模式,以获得更好的使用体验。
操作方法:
1.将电脑开机后,立马快速不停地按F2按键或者ESC进入到bios里面
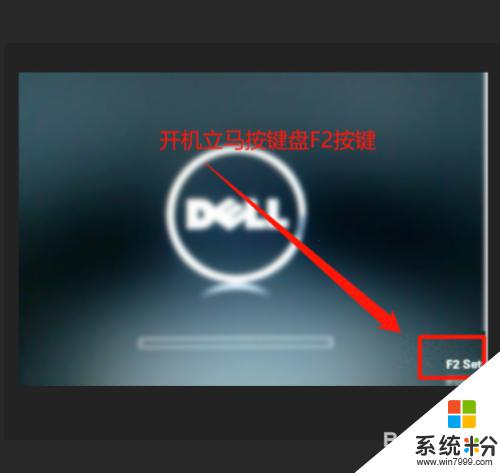
2.进去以后,在左侧找到System Configuration选项,并点击前面的分支加号
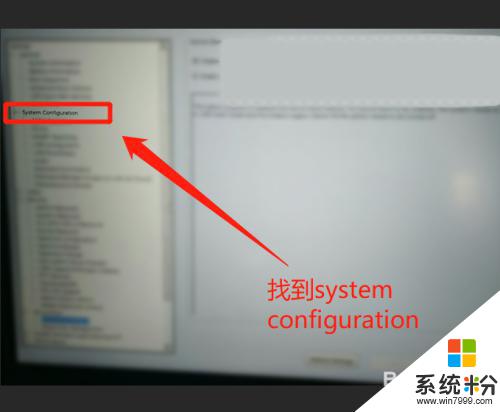
3.然后选择之后,在下拉分支选择SATA Operation选择。

4.此时在右侧在SATA Operation菜单下,将RAID On设置为AHCI,再点击保存即可。
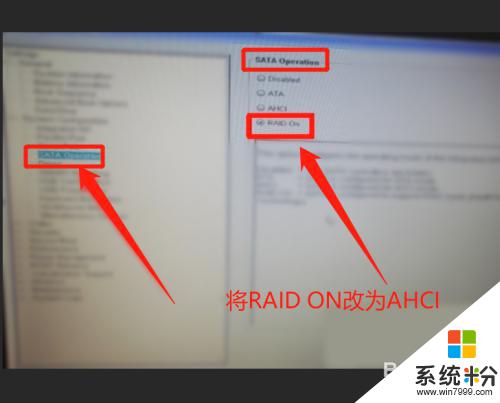
5.找到secure boot选项下面的secure boot enabl修改成disable(默认是开启的状态,这样就是关闭这个功能)。再点击下面的applay应用一下。
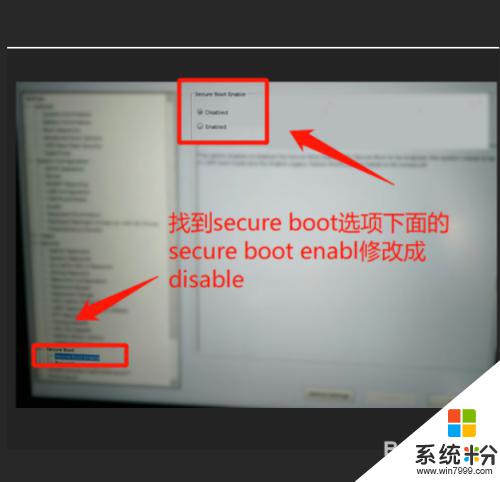
6.再找到第一个选项general一般设置下面的advanced boot option,将enable legacy option roms进行勾选上。
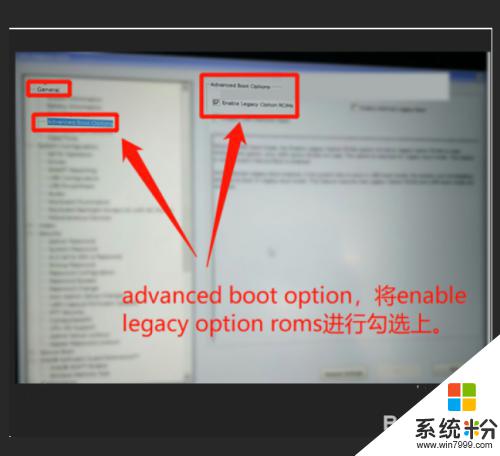
7.再找到genera下面的boot sequence,将启动类型设置成legacy。否则无法进行引导系统,再点击apply应用,再点击exit退出即可。
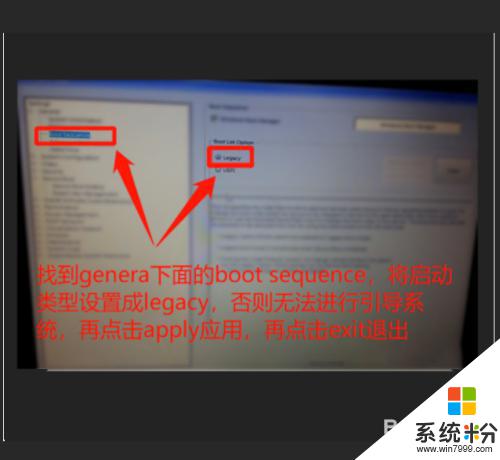
8.最后我们再按F10保存BIOS设置,重启电脑即可,这样电脑设置成AHCI模式,并且也可以使用U盘启动。

以上就是关于将SATA设置为AHCI后无法开机的全部内容,如果您遇到了相同的问题,可以参考本文中介绍的步骤进行修复,希望这些信息能够对您有所帮助。
相关教程
- ·硬盘怎样开启AHCI模式图文详解 硬盘如何开启AHCI模式图文详解
- ·怎样将电脑硬盘模式修改为ahci模式 将电脑硬盘模式修改为ahci模式的方法
- ·如何将IDE硬盘改为AHCI模式 将IDE硬盘改为AHCI模式的方法有哪些
- ·开启AHCI模式,拒绝win7电脑蓝屏
- ·怎样将电脑BIOS硬盘模式修改为ahci模式 将电脑BIOS硬盘模式修改为ahci模式的方法
- ·电脑硬盘改为ahci模式后出现蓝屏问题如何应对 电脑硬盘改为ahci模式后出现蓝屏问题怎样应对
- ·苹果手机11怎么设置动态壁纸 iPhone11动态壁纸自定义步骤
- ·移动硬盘插电脑上有响声但是不显示 移动硬盘插入电脑有响声但无法识别盘符怎么办
- ·如何改家里的wifi密码 如何在家里修改WIFI密码
- ·艾尔登法环开启二周目 艾尔登法环二周目开启方法
电脑软件热门教程
- 1 蓝牙音箱和手机怎样连接 蓝牙音箱和手机连接的方法
- 2 win8怎么隐藏文件?Win8系统把文件存到图片中的教程
- 3 安卓Android系统手机怎么远程控制电脑播放视频 安卓Android系统手机远程控制电脑播放视频的方法
- 4在EXCEL表中怎么插入链接? 在EXCEL表中插入链接的方法
- 5屏幕上的字突然变大或变小了怎么处理 屏幕上的字突然变大或变小了如何处理
- 6怎样利用office ppt制作文件视频? 利用office ppt制作文件视频的方法?
- 7如何连接电脑主机与显示器 连接电脑主机与显示器的方法
- 8Linux系统磁盘分区详解 Linux系统磁盘分区教程
- 9新电脑没插U盘却显示U盘图标是怎么回事?
- 10电脑硬件配置和系统参数如何看 电脑硬件配置和系统参数的查看方法有哪些
