Word中怎么快速查看表格行数/列数? Word中快速查看表格行数/列数的方法?
时间:2017-07-04 来源:互联网 浏览量:
今天给大家带来Word中怎么快速查看表格行数/列数?,Word中快速查看表格行数/列数的方法?,让您轻松解决问题。
我们在编辑word文档的时候,有需要会插入一张表格,然后也会根据情况增加或者删减表格,那么如何统计出目前该表格的行数或者列数呢?下面小编介绍两种最简单的查看方法...具体方法如下:
1首先,我们打开word然后依次点击"插入"-"表格",这样就可以插入一张表格,如下图;
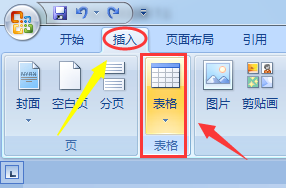
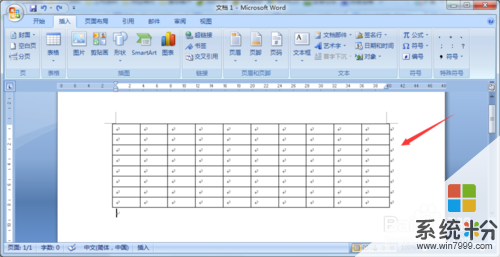 2
2虽然这个表格我们一眼就可以看出有几行几列,但是如果表格太多的话就不能通过直观来判断了;这个时候我们选中该表格里所有的行,然后切换到工具栏的"开始"选项下,如图;
 3
3然后在开始选项对应的快速工具栏里,我们依次选择"段落"-"编号",然后就会自动为表格的行数编号,见下图;这样我们就知道这个表格一共有多少行了,当然统计列数的方法也一样

 4
4除了以上方法,我们还有另外一种方法,那就是首先选中整个表格,然后点击鼠标右键选择"表格属性";
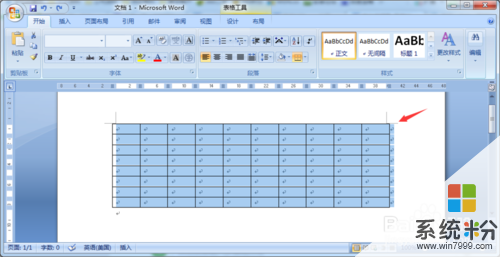
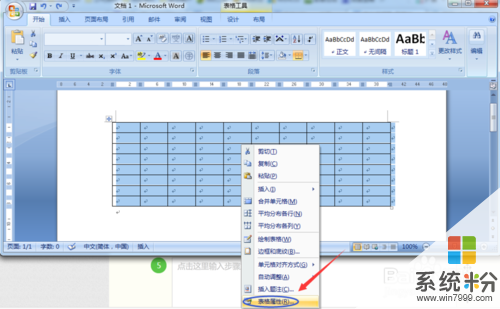
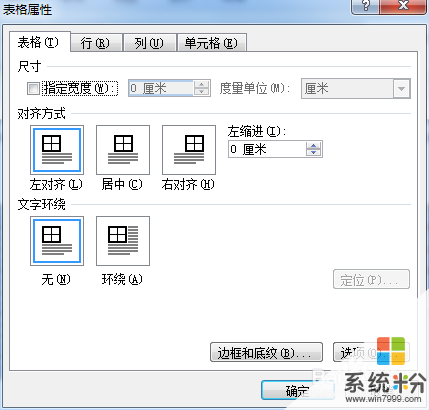 5
5在半个属性选项框,我们分别切换至"行"和"列",然后在最上面就能看到目前系统自动为我们统计的表格行数和列数,如图;
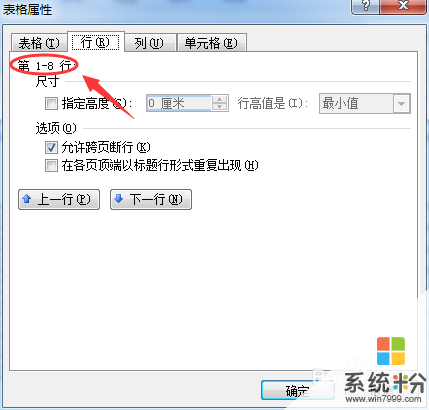
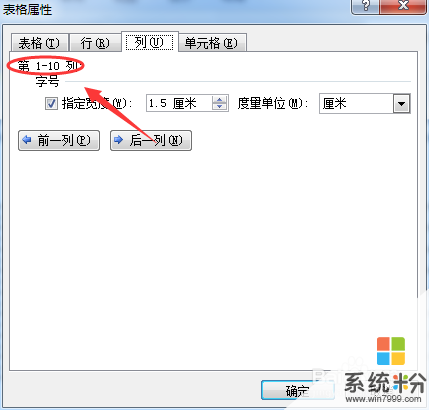
以上就是Word中怎么快速查看表格行数/列数?,Word中快速查看表格行数/列数的方法?教程,希望本文中能帮您解决问题。
我要分享:
上一篇:怎么使用苹果手机的查找我的iPhone功能 使用苹果手机的查找我的iPhone功能的方法
下一篇:解决Photoshop因程序错误无法打开的方法有哪些 如何解决Photoshop因程序错误无法打开
相关教程
- ·Excel表中怎么快速将有数字的单元格全选 Excel表中快速将有数字的单元格全选的方法
- ·快速查看文件夹内文件数量 如何快速知道电脑文件夹中文件的数目
- ·excel如何快速查到数据|exce查看数据的方法
- ·excel表格数据填入word表格 Excel表格内容导入Word表格
- ·怎额额查看EXCEL表格最多装载多少行多少列 查看EXCEL表格最多装载多少行多少列的方法
- ·表格插行时,怎样使编号数字连续? 表格插行时,使编号数字连续的方法?
- ·电脑的锁屏壁纸怎么设置 电脑怎么更换锁屏壁纸
- ·word文档改字体 Word文档一键修改全文字体的方法
- ·联想电脑出厂设置还原 联想笔记本恢复出厂设置方法
- ·电脑显示器开不了机怎么办 电脑主机开机但显示器没有反应怎么排除故障
电脑软件热门教程
- 1 怎么查找电脑的配置呢 查找电脑的配置的方法
- 2 U盘怎么重新安装系统,U盘重装系统的方法
- 3 浅谈强制关闭ghost win7系统对电脑带来什么影响
- 4Microsoft Excel 2013怎样保存低版本文件 Microsoft Excel 2013保存低版本文件的方法
- 5笔记本电脑硬盘声音很大怎么办 联想笔记本电脑硬盘工作时声音大如何解决 如何解决联想笔记本电脑硬盘工作时声音大
- 6excel表格点击单元格变色 Excel单元格变色教程
- 7excel表格加密码怎么设置密码 Excel如何设置保护密码
- 8如何把手机相片从几兆弄到到几百K 把手机相片从几兆弄到到几百K的方法
- 9怎么关掉cpu自带核显 Windows电脑如何关闭CPU自带的核显功能
- 10ps鼠标滚轮缩放怎么设置 Photoshop鼠标滚轮快捷键缩放大小设置
