升级win10后风扇噪音大怎么解决 升级win10后风扇噪音大解决的方法
时间:2017-07-04 来源:互联网 浏览量:
今天给大家带来升级win10后风扇噪音大怎么解决,升级win10后风扇噪音大解决的方法,让您轻松解决问题。
win10系统正式版已经发布三个月了,很多用户也升级到win10系统,但是升级到win10之后带来很多电脑故障问题,例如有用户反馈升级完win10后风扇噪音响声很大,这给使用电脑的用户在心情上带来巨大影响,那么接下来就给大家介绍升级win10后风扇噪音响声很大的解决方法。 1、在桌面使用win+x快捷键打开菜单,选择“控制面板”,如下图所示: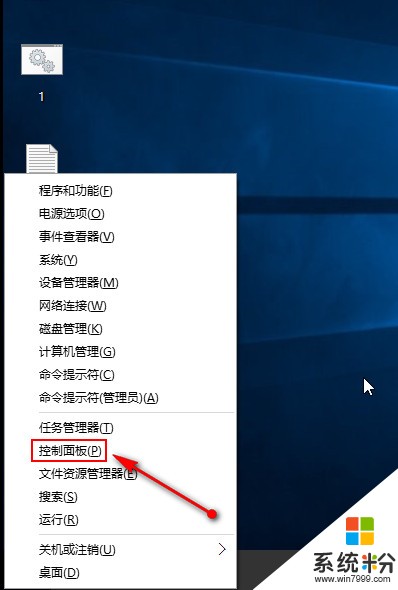 2、在打开的控制面板窗口中,点击“电源选项”,如下图所示:
2、在打开的控制面板窗口中,点击“电源选项”,如下图所示: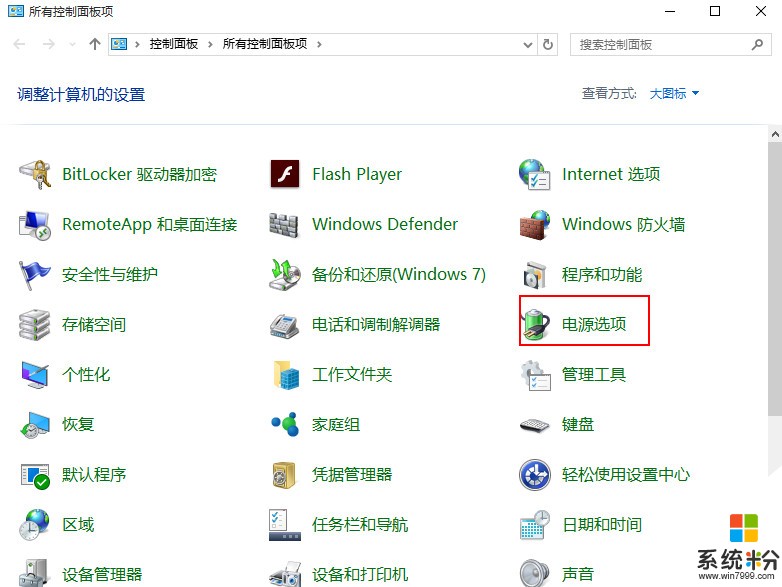 3、在弹出电源选项窗口中,在首选计划栏点击“更改计划设置”,如下图所示:
3、在弹出电源选项窗口中,在首选计划栏点击“更改计划设置”,如下图所示: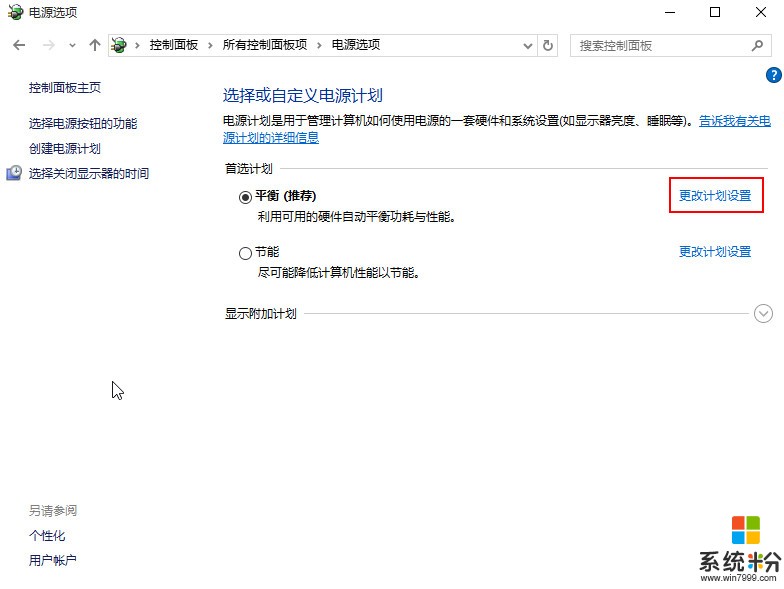 4、接着在弹出的窗口中,点击“更改高级电源设置”,如下图所示:
4、接着在弹出的窗口中,点击“更改高级电源设置”,如下图所示: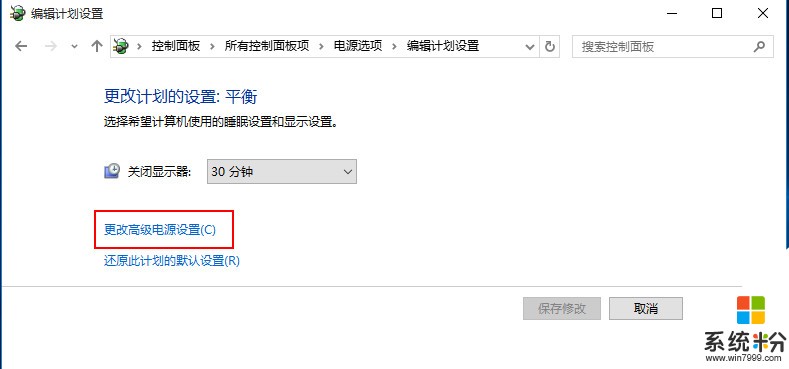 5、在弹出的电源选项高级设置界面中,依次展开“处理器电源管理-系统散热方式-设置被动”,点击确定按钮即可,如下图所示:
5、在弹出的电源选项高级设置界面中,依次展开“处理器电源管理-系统散热方式-设置被动”,点击确定按钮即可,如下图所示: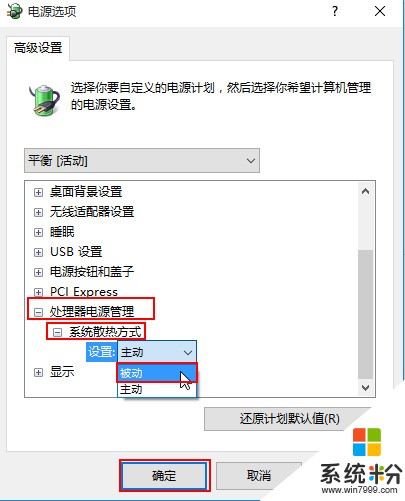 以上就是升级win10系统风扇噪音大的解决方法,把散热方式改为被动后,散热效率也会变低,可能会影响系统的性能,有碰到类似情况的用户可以参照上面步骤进行解决。
以上就是升级win10系统风扇噪音大的解决方法,把散热方式改为被动后,散热效率也会变低,可能会影响系统的性能,有碰到类似情况的用户可以参照上面步骤进行解决。
以上就是升级win10后风扇噪音大怎么解决,升级win10后风扇噪音大解决的方法教程,希望本文中能帮您解决问题。
我要分享:
上一篇:怎么处理Win10开启WiFi时的“无法启动承载网络”错误 处理Win10开启WiFi时的“无法启动承载网络”错误的方法
下一篇:Win10系统如何安装其他国家语言包 Win10系统安装其他国家语言包的方法 Win10系统安装其他国家语言包的方法 Win10系统安装其他国家语言包的方法
相关教程
- ·升级Win10后风扇响噪音很大如何更改散热方式? 升级Win10后风扇响噪音很大更改散热方式的方法
- ·升级Win10后散执器声音很大怎么办?Win10系统风扇声音大的解决方法
- ·升级Win10后屏幕闪烁怎么解决? 升级Win10后屏幕闪烁的解决方法有哪些?
- ·解决Win10电脑关机后主机电源灯亮风扇转的问题的方法 如何解决Win10电脑关机后主机电源灯亮风扇转的问题
- ·笔记本安装win10风扇声音很大怎么办?
- ·升级Win10后屏幕闪烁怎么解决? 升级Win10后屏幕闪烁该如何解决?
- ·如何取消锁屏密码电脑 Win10如何取消忘记密码
- ·怎么改电脑输入法切换键 win10怎么更改输入法切换快捷键
- ·电脑简繁体转换快捷键 Win10自带输入法简繁体切换快捷键修改方法
- ·电脑怎么修复dns Win10 DNS设置异常怎么修复
win10系统教程推荐
- 1 电脑简繁体转换快捷键 Win10自带输入法简繁体切换快捷键修改方法
- 2 电脑怎么修复dns Win10 DNS设置异常怎么修复
- 3 windows10激活wifi Win10如何连接wifi上网
- 4windows10儿童模式 Win10电脑的儿童模式设置步骤
- 5电脑定时开关机在哪里取消 win10怎么取消定时关机
- 6可以放在电脑桌面的备忘录 win10如何在桌面上放置备忘录
- 7怎么卸载cad2014 CAD2014清理工具(win10系统)
- 8电脑怎么设置网线连接网络 Win10笔记本电脑有线连接网络设置步骤
- 9电脑桌面无线网络图标不见了 win10 无线网络图标不见了怎么恢复
- 10怎么看到隐藏文件 Win10如何显示隐藏文件
win10系统热门教程
- 1 Windows 10系统qq接收文件默认文件夹位置以及修改方法!
- 2 Win10系统怎么让任务栏图标不重叠,更宽一些?
- 3 win10设置文件后缀名的方法 win10到底该如何来显示后缀名
- 4Win10磁盘清理不见了怎么办?Win10没有磁盘清理的解决方法
- 5win10更新速度慢怎么办?提高win10更新速度的设置方法!
- 6升级安装Win10 TH2正式版时掉电中断了怎么办?
- 7win10没有本地连接怎么回事|win10找不到本地连接的解决方法
- 8Windows10如何更改地图包下载的位置,Win10脱机地图包储存位置设置方法
- 9Win10系统开机蓝屏或不停重启解决方案
- 10win10输入法切换不能用怎么办,win10输入法不能切换的解决方法
