怎样远程操作电脑? 远程操作电脑的方法
时间:2017-07-04 来源:互联网 浏览量:
今天给大家带来怎样远程操作电脑?,远程操作电脑的方法,让您轻松解决问题。
有时候单位的电脑或服务器出故障或者需要维护时,我们却没办法第一时间赶到现场处理。这时我们可以通过系统自带的远程桌面功能来远程操作远在异地的电脑。具体方法如下:
1要远程控制远端的电脑,我们要先对电脑系统进行一些设置。这里以windows server 2003系统为例。首先,右键单击“我的电脑”,选择“属性”。
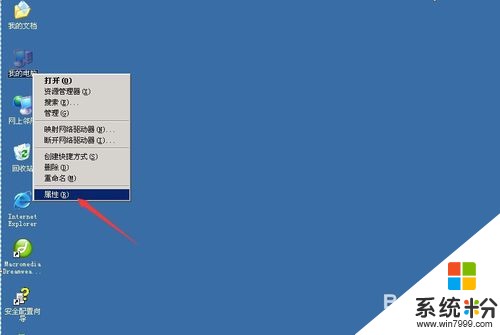 2
2在出现的“系统属性”对话框中,选择“远程”选项卡。勾选“启用这台计算机上的远程桌面”前面的选框,然后点击“确定”按钮。之后,我们重新启动计算机。这样,远端的电脑我们就设置好了。
 3
3接下来,我们在本地电脑上单击桌面左下角的“开始“按钮,选择”所有程序“。
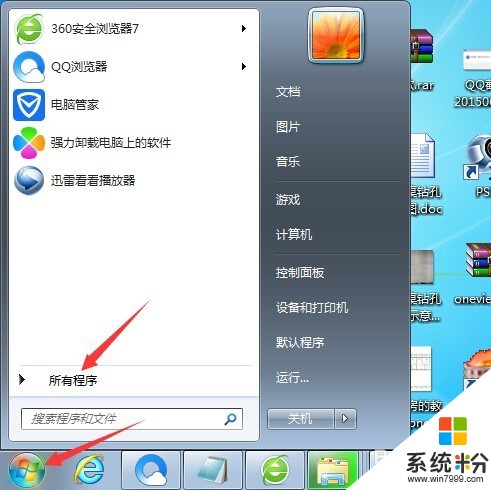 4
4单击“附件”中的“远程桌面连接”。
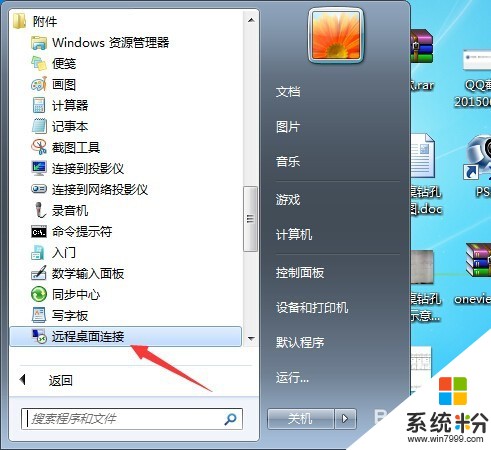 5
5在出现的“远程桌面连接”对话框中的“计算机”后面的方框中输入远端电脑的IP地址,并单击"选项"按钮。
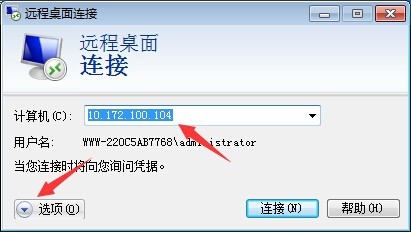 6
6点击“本地资源”选项卡中的“详细信息“按钮。
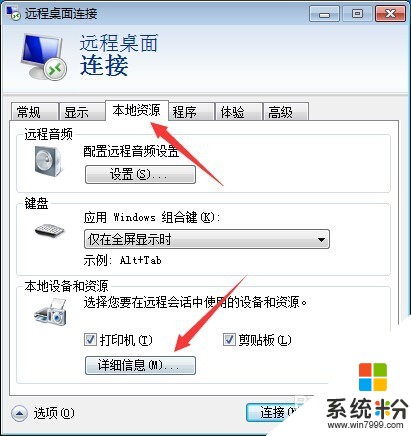 7
7在出现的对话框中,勾选”驱动器“前面的方框。(勾选这个方框,是为了能在远端电脑磁盘和本地电脑磁盘之间共享数据)
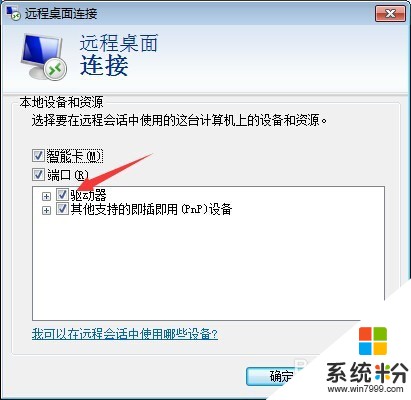 8
8点击“连接”按钮。
 9
9在出现的对话框中,输入远端电脑的用户名和密码,并点击“确定”。这样就可以连接到远端电脑的桌面了。
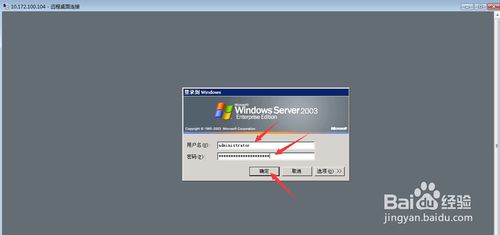 10
10连接到远端电脑的桌面后,我们就可以像操作本地电脑一样操作远端的电脑。另外,双击“我的电脑”,我们会发现远端电脑和本地电脑的磁盘分区都会在此显示出来,我们可以自由的在这些磁盘分区之间共享数据。
 11
11在完成对远端电脑的操作后,单击远端电脑桌面左下角的“开始“,选择”注销“按钮,结束对远端电脑的操作。

以上就是怎样远程操作电脑?,远程操作电脑的方法教程,希望本文中能帮您解决问题。
我要分享:
上一篇:如何使用TeamViewer10来对其它电脑进行远程操作 使用TeamViewer10来对其它电脑进行远程操作的方法
下一篇:svchost.exe进程不停下载占用了网络如何关掉 svchost.exe进程不停下载占用了网络关掉的方法
相关教程
- ·远程控制电脑软件如何远程控制server系统的电脑 远程控制电脑软件远程控制server系统的电脑怎么操作
- ·如何使用TeamViewer10来对其它电脑进行远程操作 使用TeamViewer10来对其它电脑进行远程操作的方法
- ·怎样远程唤醒电脑 远程唤醒电脑的方法
- ·QQ怎样远程连接电脑 QQ远程连接电脑的方法
- ·电脑怎样进行远程控制?电脑远程控制的方法。
- ·Macbook如何来远程操作登陆windows系统 在MacBook上想要远程登陆windows系统的方法
- ·优盘不显示文件夹怎么回事 U盘文件夹不见了怎么找回
- ·苹果打完字键盘关不掉 苹果手机键盘如何关闭
- ·电脑显示屏变成黑白的怎么办 电脑屏幕黑白怎么变成彩色
- ·怎么电脑录屏幕视频 电脑录屏软件怎么用
电脑软件教程推荐
- 1 苹果打完字键盘关不掉 苹果手机键盘如何关闭
- 2 怎么用鼠标在电脑上写字 电脑如何使用鼠标进行手写输入
- 3 电脑搜狗输入法设置五笔输入 电脑搜狗输入法五笔设置方法
- 4excel表格一键填充 Excel中如何实现批量填充数据
- 5电脑键盘可以打五笔吗 五笔输入法快速打字技巧
- 6怎么快速返回桌面快捷键 电脑桌面快速回到桌面的操作步骤
- 7iphonex电池怎么显示百分比 iPhoneX电池百分比显示设置步骤
- 8万能钥匙电脑怎么连接wifi 电脑如何使用WiFi万能钥匙
- 9电脑怎么打开键盘输入 电脑虚拟键盘打开方法详解
- 10共享打印机无法找到核心驱动程序包 如何解决连接共享打印机时找不到驱动程序的问题
电脑软件热门教程
- 1 如何来安装vs2008 想要安装vs2008的方法是什么呢
- 2 英雄联盟玩的正嗨崩溃了怎么解决 英雄联盟玩的正嗨崩溃了的解决方法
- 3 制作系统U盘的方法 怎么制作系统U盘
- 4多张图片一起打印怎么操作 一张纸上打印多张图片的方法
- 5win7 ghost u盘 怎么用U盘安装win7系统
- 6如何把word文档批量转换成其它格式 把word文档批量转换成其它格式的方法
- 7HP M830 怎样将扫描的文档发送到网络文件夹 HP M830 将扫描的文档发送到网络文件夹的方法
- 8hp136w如何连接无线网 惠普136w打印机连接无线网络步骤
- 9照片做成视频加音乐的方法 怎么把照片做成视频加音乐
- 10手提电脑开机慢如何解决 手提电脑开机慢的解决方法
