如何找回电脑桌面上消失的图标
时间:2015-04-16 来源:互联网 浏览量:
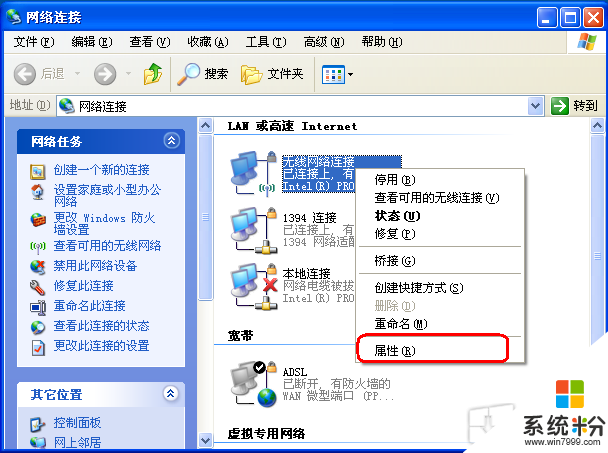
如何找回电脑桌面上消失的图标
最近有网友说,自己电脑桌面上的图标无缘无故的不见了,不知道是怎么回事,问如何才能找回消失的图标。针对这个问题,原因很多,而且是不同的原因要针对不同的解决方法,以下是笔者为大家整理的大概情况,希望可以帮到这些网友。
1、在桌面空白处右击鼠标-->排列图标-->勾选显示桌面图标。
2、 如果问题还没解决,那么打开任务管理器(同时按“Ctrl+Alt+Del”即可打开),
“文件”→“新建任务”,在打开的“创建新任务”对话框中输入“explorer”,单击“确定”按钮后,稍等一下就可以见到桌面图标了。
3、问题还没解决,按Windows键+R(或者点开始-->运行)打开运行窗口,输入regedi
按回车确定,打开注册表编辑器,定位到[HKEY_LOCAL_MACHINE\SOFTWARE\Microsoft\Windows NT\CurrentVersion\Winlogon],然后查看在右侧的Shell值是否为“Explorer.exe”。如果不是,请手动修改为“Explorer.exe”。双击Shell,在打开的对话框中的数值数据中输入Explorer.exe按确定,最后重启电脑。
4、问题照旧,那可能“explorer.exe”进程文件受损(C:\Windows目录中),到网上下载“explorer.exe”进程文件,将它放到C:\Windows目录下(如果你的电脑无法下载请用别的电脑下载或在别的电脑上将C:\Windows目录下的“explorer.exe”进程文件用U盘拷贝过来,重启电脑,按F8进入安全模式中将“explorer.exe”文件放到C:\Windows目录中,再重启即可。
如果不是病毒损坏文件的话,上述方法一般都可以解决问题。但若是由于病毒破坏引起的,此方法就不管用了。可以试试下面的方法:
1、用杀毒软件或恶意软件专杀工具(如Windows清理助手),在安全模式中查杀病毒和木马。
2、用系统自带的系统还原修复(在安全模式下还原系统)。
3、如果问题还没排除,使用系统盘修复,打开运行窗口,输入cmd回车确定,打开命令提示符窗口,输入SFC /SCANNOW 回车(SFC和/之间有一个空格),插入原装系统盘修复系统,系统会自动进行对比修复。
4、故障照旧,那在BIOS中设置光驱为第一启动设备插入系统安装盘按R键选择“修复安装”即可。
5、实在不行那就只有重新安装操作系统了。
以上的方法,应该可以说能解决所有的图标消失的问题了,但事情总是有它的两面性,实在不能解决了也只好找专业的人员求帮助了。
相关教程
- ·如何找回桌面IE图标 找回桌面IE图标的方法
- ·笔记本桌面图标消失怎么办,笔记本桌面图标怎么找回
- ·电脑桌面一个图标都没有了怎么办 电脑桌面图标突然消失了怎么办
- ·如何恢复桌面上的系统图标(我的电脑等) 恢复桌面上的系统图标的方法
- ·电脑桌面图标不见了,把电脑桌面图标隐藏的步骤 电脑桌面图标不见了,把电脑桌面图标如何隐藏
- ·有没有把隐藏电脑桌面图标的方法 如何才能把桌面上的图标隐藏起来啊
- ·steam查看游戏版本 怎样查看自己购买的Steam游戏的版本
- ·电脑进入了安全模式怎么退出来 电脑进入安全模式后如何退出
- ·怎么给苹果鼠标改名字 苹果鼠标怎么更改蓝牙名称
- ·ppt调整表格边框颜色 PPT表格边框线颜色设置方法
电脑软件热门教程
- 1 Windows7电脑休眠时间的设置 如何关闭Windows7系统休眠
- 2 华为荣耀畅玩6X如何开启护眼模式 华为荣耀畅玩6X想要开启护眼模式的方法
- 3 笔记本电脑合上盖子如何不休眠,不断网 笔记本电脑合上盖子怎样不休眠,不断网
- 4Windows 7系统本本Authen指纹识别器驱动程序软件安装及使用的方法都有哪些?
- 5如何把电脑屏幕调暗 把电脑屏幕调暗的方法
- 6最新最全苹果Iphone6 6S Plus耳机真假如何辨别 最新最全苹果Iphone6 6S Plus耳机真假的辨别方法
- 7电脑Realtek音频管理器怎样设置扬声器和麦克风 电脑Realtek音频管理器设置扬声器和麦克风的方法
- 8苹果7强行关机怎么办 苹果系统更新后有什么功能
- 9thinkpadt490设置u盘启动 联想ThinkPad T490s如何设置U盘启动
- 10二十种方法防止电脑死机
最新电脑教程
- 1 steam查看游戏版本 怎样查看自己购买的Steam游戏的版本
- 2 电脑进入了安全模式怎么退出来 电脑进入安全模式后如何退出
- 3 怎么给苹果鼠标改名字 苹果鼠标怎么更改蓝牙名称
- 4ppt调整表格边框颜色 PPT表格边框线颜色设置方法
- 5wifi连上不可上网是怎么回事 无线网络已连接却无法上网怎么办
- 6笔记本内存频率怎么查 怎样查看内存条频率
- 7ie浏览器兼容性设置在哪里 IE浏览器如何设置兼容模式
- 8苹果手机11怎么设置动态壁纸 iPhone11动态壁纸自定义步骤
- 9移动硬盘插电脑上有响声但是不显示 移动硬盘插入电脑有响声但无法识别盘符怎么办
- 10如何改家里的wifi密码 如何在家里修改WIFI密码
