怎样调节电脑鼠标键盘的移动连击速度与图标问题 调节电脑鼠标键盘的移动连击速度与图标问题的方法
时间:2017-07-04 来源:互联网 浏览量:
今天给大家带来怎样调节电脑鼠标键盘的移动连击速度与图标问题,调节电脑鼠标键盘的移动连击速度与图标问题的方法,让您轻松解决问题。
相信很多同学用过自己的电脑玩游戏或者干别的,再用别人的电脑很不习惯,那么问题出现在哪呢?其实就是我们的鼠标与键盘的按键速度,以及移动速度和键盘的重复速度有很大关系,下面咸鱼墨客就告诉大家怎么去设置具体方法如下:
1第一步:首先点击电脑桌面开始按钮,选择控制面板一项,进入电脑的控制面板系统
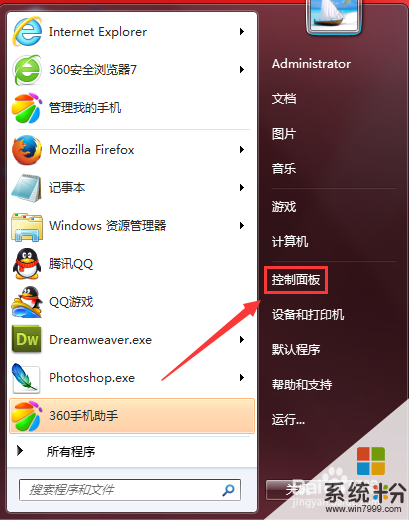 2
2第二步:进入电脑控制面板以后,点击右上角的类别,选择小图标一项
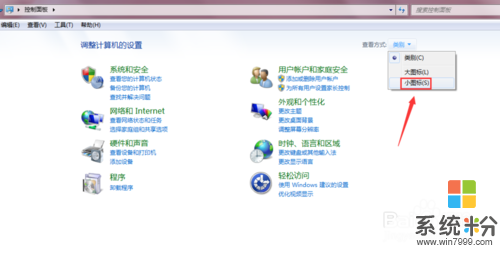 3
3第三步:选择类别里面的小图标以后,点击里面的鼠标一项,来设置我们的鼠标
 4
4第四步:进入鼠标页面以后,我们可以选择调整鼠标的按键速度,以及鼠标的移动速度,和鼠标的个性图标等内容
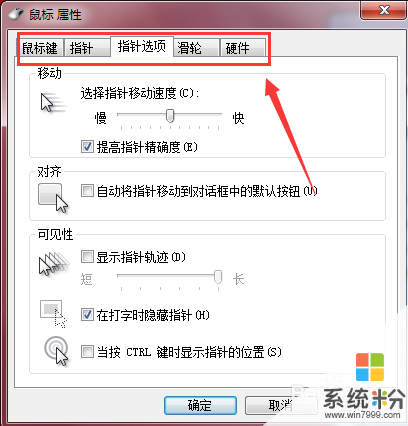
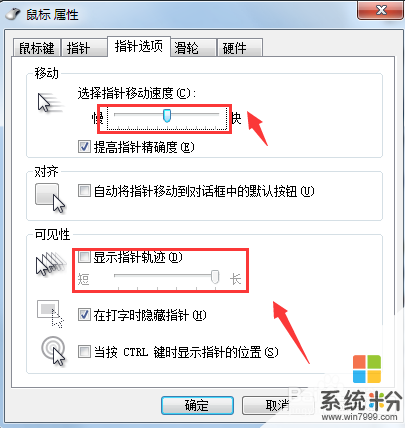
 5
5第四步:在控制面板里面选择键盘图标,进入键盘设置页面,来设置我们的键盘
 6
6第六步:进入键盘设置以后,我们可以设置键盘的速度,以及重复和光标速度
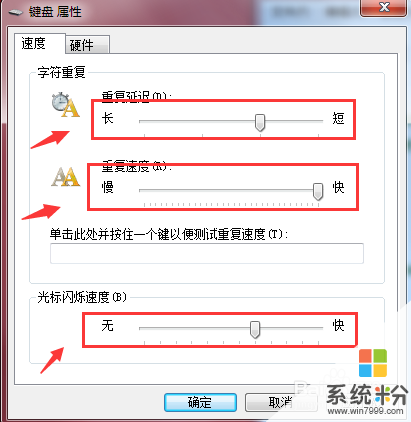
以上就是怎样调节电脑鼠标键盘的移动连击速度与图标问题,调节电脑鼠标键盘的移动连击速度与图标问题的方法教程,希望本文中能帮您解决问题。
我要分享:
最新电脑教程
- 1 steam查看游戏版本 怎样查看自己购买的Steam游戏的版本
- 2 电脑进入了安全模式怎么退出来 电脑进入安全模式后如何退出
- 3 怎么给苹果鼠标改名字 苹果鼠标怎么更改蓝牙名称
- 4ppt调整表格边框颜色 PPT表格边框线颜色设置方法
- 5wifi连上不可上网是怎么回事 无线网络已连接却无法上网怎么办
- 6笔记本内存频率怎么查 怎样查看内存条频率
- 7ie浏览器兼容性设置在哪里 IE浏览器如何设置兼容模式
- 8苹果手机11怎么设置动态壁纸 iPhone11动态壁纸自定义步骤
- 9移动硬盘插电脑上有响声但是不显示 移动硬盘插入电脑有响声但无法识别盘符怎么办
- 10如何改家里的wifi密码 如何在家里修改WIFI密码
