Win10系统的“Edge浏览器“如何更改下载文件的目录? Win10系统的“Edge浏览器“更改下载文件的目录的方法?
时间:2017-07-04 来源:互联网 浏览量:
今天给大家带来Win10系统的“Edge浏览器“如何更改下载文件的目录?,Win10系统的“Edge浏览器“更改下载文件的目录的方法?,让您轻松解决问题。
win10系统中,新出了一个Edge浏览器;该浏览器相对以往的IE11,不管是打开网站,浏览图片,还是播放视频、flash,表现都非常出色,速度流畅。但是我们在使用过程中,系统内突然提示”储存空间不足“!!磁盘空间不足不是问题,,但是系统所在位置的磁盘空间不足,那就是一个问题了。于是小编检查了一下系统C盘里的文件,发现是我们在使用Edge浏览器下载文件的时候,都会自动保存到C盘系统磁盘目录里。所以我们只要转移或者清理我们所下载下来的文件就能解决,当然治标不治本,等下次我们下载东西的时候,又会慢慢把C盘填满。 所以,小编给出以下两种解决方法。
方法一:
1、使用快捷组合键”WIN+E“打开资源管理器;
2、找到”下载“,鼠标右键”下载“,点击”属性“;
3、在最上方的选项卡选择”位置”选项,然后点击“移动(M)”,我们选择空一些的磁盘即可;
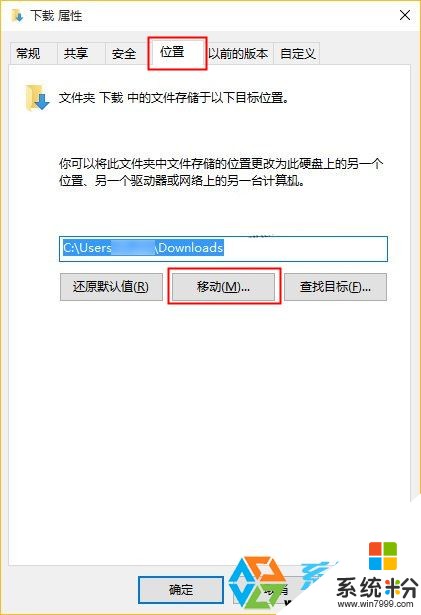
方法二:
1、使用快捷组合件“Win+R”打开运行,,输入regedit,点去确定打开“注册表编辑器”。
2、依次展开HKEY_CURRENT_USER--SOFTWARE--Microsoft--Windows--CurrentVersion--Explorer--User Shell Folders
在窗口右侧双击{374DE290开头的注册表键值,将其数值数据下方的路径修改为我们要修改的路径即可。
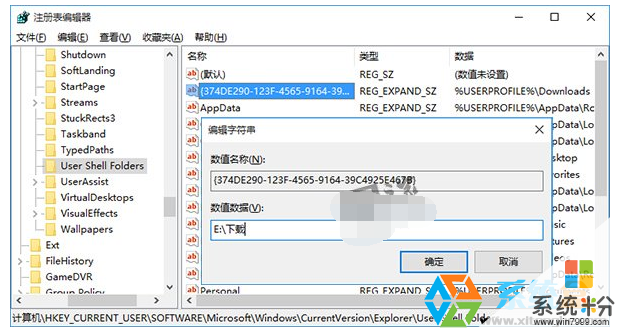
新手推荐使用方法一哦
以上就是今天系统盒小编给大家介绍的”Win10系统的“Edge浏览器“怎么更改下载文件的目录“的解决方法.
以上就是Win10系统的“Edge浏览器“如何更改下载文件的目录?,Win10系统的“Edge浏览器“更改下载文件的目录的方法?教程,希望本文中能帮您解决问题。
我要分享:
相关教程
- ·Win10浏览器缓存目录如何修改? Win10浏览器缓存目录修改的方法?
- ·Win10 14316 Edge 浏览器收藏夹树形目录如何用 Win10 14316 Edge 浏览器收藏夹树形目录使用的方法有哪些
- ·Win10如何更改默认浏览器?Edge浏览器更改为IE的方法
- ·Win10系统Edge浏览器改不回简体中文语言如何解决 Win10系统Edge浏览器改不回简体中文语言怎样解决
- ·Win10如何修改edge主页?Edge浏览器设置主页的方法!
- ·Windows10如何修改网页缓存文件目录 win10更改网页缓存目录的方法有哪些
- ·笔记本老是息屏 win10笔记本电脑经常息屏原因
- ·怎么删除win10输入法 Windows 10系统删除输入法的方法
- ·win10怎么打开注册列表 Windows10如何查找注册表
- ·电脑桌面图标变大怎么恢复正常 WIN10桌面图标突然变大了怎么办
win10系统教程推荐
- 1 电脑桌面图标变大怎么恢复正常 WIN10桌面图标突然变大了怎么办
- 2 电脑简繁体转换快捷键 Win10自带输入法简繁体切换快捷键修改方法
- 3 电脑怎么修复dns Win10 DNS设置异常怎么修复
- 4windows10激活wifi Win10如何连接wifi上网
- 5windows10儿童模式 Win10电脑的儿童模式设置步骤
- 6电脑定时开关机在哪里取消 win10怎么取消定时关机
- 7可以放在电脑桌面的备忘录 win10如何在桌面上放置备忘录
- 8怎么卸载cad2014 CAD2014清理工具(win10系统)
- 9电脑怎么设置网线连接网络 Win10笔记本电脑有线连接网络设置步骤
- 10电脑桌面无线网络图标不见了 win10 无线网络图标不见了怎么恢复
win10系统热门教程
- 1 怎么看自己win10激活没有 win10系统怎么确认是否已激活
- 2 Win10玩帝国时代3不能全屏如何处理。 处理Win10玩帝国时代3不能全屏的方法。
- 3 怎么把Win10系统电脑中的图片照片视频放到iphone中?
- 4windows10系统无响应卡死怎么办
- 5win10网络没有名字怎么办,win10网络没名称的解决方法
- 6电脑桌面此电脑图标不见了怎么弄 win10此电脑图标不见怎么办
- 7Win10系统360安全桌面怎么卸载?彻底卸载360安全桌面的操作方法!
- 8win10怎么删除网络2?win10系统删除多余网络的方法!
- 9Win10安卓模拟器如何用? Windows 10安卓模拟器使用的方法有哪些(图文)
- 10Win10无法设置指纹如何解决?怎样处理Win10无法设置指纹?
最新win10教程
- 1 笔记本老是息屏 win10笔记本电脑经常息屏原因
- 2 怎么删除win10输入法 Windows 10系统删除输入法的方法
- 3 win10怎么打开注册列表 Windows10如何查找注册表
- 4电脑桌面图标变大怎么恢复正常 WIN10桌面图标突然变大了怎么办
- 5如何取消锁屏密码电脑 Win10如何取消忘记密码
- 6怎么改电脑输入法切换键 win10怎么更改输入法切换快捷键
- 7电脑简繁体转换快捷键 Win10自带输入法简繁体切换快捷键修改方法
- 8电脑怎么修复dns Win10 DNS设置异常怎么修复
- 9笔记本自带手写板吗? win10手写板功能怎么开启
- 10windows10激活wifi Win10如何连接wifi上网
