如何把浏览器网络页面保存到电脑桌面 IE浏览器如何将网页保存到本地磁盘
时间:2017-07-04 来源:互联网 浏览量:
今天给大家带来如何把浏览器网络页面保存到电脑桌面,IE浏览器如何将网页保存到本地磁盘,让您轻松解决问题。
IE浏览器怎样将网页保存到本地磁盘 怎么把浏览器网络页面保存到电脑桌面。我们上网的时候经常会使用浏览器浏览网页,当我们看到了自己喜欢的页面内容,就会想着保存下来。那么当我们想要将IE浏览器的网页保存到电脑,我们应该怎么操作呢?一起来看看吧。
方案一:可以使用在线PDF转换工具“PDF Burger”把网页转换成PDF文档保存在电脑中。详细教程参见《强大易用的在线PDF转换工具——PDF Burger,可把网页转换成PDF》
方案二:使用IE浏览器的“另存为”功能保存网页下面详细讲解一下方案二的保存方法:
以Win8.1下IE11浏览器为例。首先显示IE11浏览器的菜单栏(显示方法),然后点击“文件”菜单,选择“另存为”。如图:
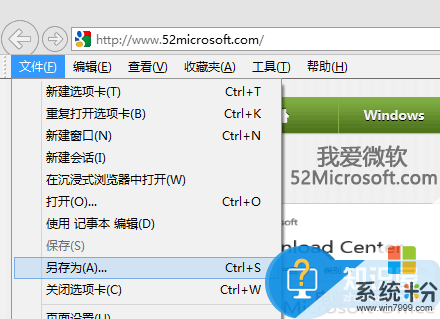
或者也可以不显示菜单栏,点击IE浏览器窗口右上角的齿轮状“工具”图标,在弹出的菜单中点击“文件”菜单下的“另存为”。
这时会弹出“保存网页”对话窗口。如图:
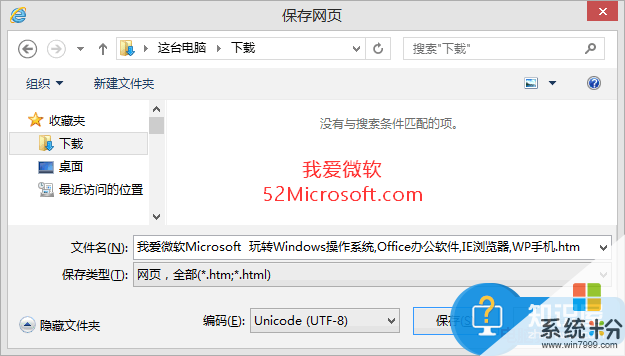
先指定好要保存的位置(路径)。如果你想保存完整的网页,也就是在不联网的情况下能够显示完整的网页,包括网页的样式、特效、图片等,那么“保存类型”请选择“网页,全部(*.htm;*.html)”,文件名任意,然后点击“保存”按钮,就会显示一个正在保存网页的进度框,然后网页就保存到电脑的指定位置了。如图:

我们可以看到保存的内容包括一个.htm网页文件和一个同名的.file文件夹,该文件夹里保存了网页中的图片、.css样式表文件、.js文件等。这样在不联网的情况下,你双击打开.htm网页文件,在脱机浏览的情况下,依然能够完整地显示网页,就和你在联网的情况下打开的原始网页一模一样。
另外,如果你仅仅想要保存网页的文本内容,那么在上面选择“保存类型”时,选择“网页,仅 HTML (*.htm;*.html)”即可,这样保存下来的就仅有一个.htm网页文件,在不联网的情况下打开,就只会显示网页中的文本内容。
对于IE浏览器的保存方法,我们可以使用到上面给你们介绍的解决方法进行处理,相信一定可以解决你们的难题。
以上就是如何把浏览器网络页面保存到电脑桌面,IE浏览器如何将网页保存到本地磁盘教程,希望本文中能帮您解决问题。
相关教程
- ·电脑怎么把网页保存到浏览器上方 怎样将网址添加到浏览器最上方一栏
- ·如何保存网页到桌面,如何保存网页到桌面 如何保存网页到桌面,保存网页到桌面的方法
- ·如何保存网页到桌面 保存网页到桌面的方法
- ·怎么使用浏览器进行页面保存截图 使用浏览器进行页面保存截图的方法
- ·IE 浏览器如何不保存浏览记录 IE浏览器保存不了浏览记录怎么解决?
- ·怎么把网页保存到桌面的位置 想要把网页保存在桌面该怎么做
- ·戴尔笔记本怎么设置启动项 Dell电脑如何在Bios中设置启动项
- ·xls日期格式修改 Excel表格中日期格式修改教程
- ·苹果13电源键怎么设置关机 苹果13电源键关机步骤
- ·word表格内自动换行 Word文档表格单元格自动换行设置方法
电脑软件热门教程
- 1 制作Windows Media Center以及如何开启它 制作Windows Media Center以及怎么开启它
- 2 怎样查询windows是否永久激活 如何查看Windows 10是否激活成功
- 3 苹果ipad4/ipad mini如何充不上电? 苹果ipad4/ipad mini充不上电的方法
- 4新做的系统电脑没有声音如何解决 新做的系统电脑没有声音解决的方法
- 5组装电脑怎样选择显卡,组装电脑选择显卡的方法
- 6如何创建电源计划 创建电源计划的方法
- 7苹果手机资料怎么备份 备份苹果手机资料图文教程
- 8玩红色警戒时死机的应对措施 怎么应对玩红色警戒时点击联机时死机
- 9家中用网设备增多,无线网络不稳定怎么解决? 家中用网设备增多,无线网络不稳定怎么处理?
- 10用别人的电脑如何删除自己的记录
