关于如何隐藏电脑里面的硬盘和光驱 隐藏电脑里面的硬盘和光驱的方法
时间:2017-07-04 来源:互联网 浏览量:
今天给大家带来关于如何隐藏电脑里面的硬盘和光驱,隐藏电脑里面的硬盘和光驱的方法,让您轻松解决问题。
我们都知道如何隐藏电脑里面的文件和文件夹,但您知道如何隐藏电脑里面的硬盘和光驱吗?具体方法如下:
1隐藏电脑里面的硬盘和光驱我们需要一个软件:磁盘加锁专家,我们先到磁盘加锁专家的软件主页:(http://www.cksis.com/drivelock/)下载安装这个软件。
下面就是磁盘加锁专家的软件界面。
磁盘加锁专家的磁盘加锁功能实际就是把电脑里面的硬盘和光驱隐藏起来。
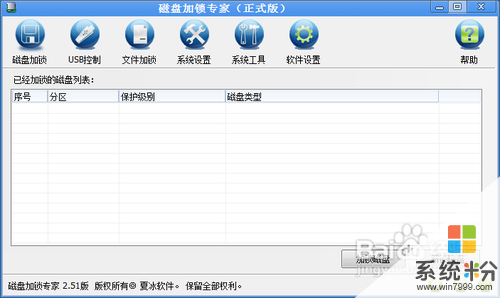 2
2下面我给大家实例演示一下。我分别用磁盘加锁专家的3个级别隐藏我电脑里面的2个硬盘分区和一个光驱。
下面是我的电脑里面的硬盘和光驱在隐藏前的样子。
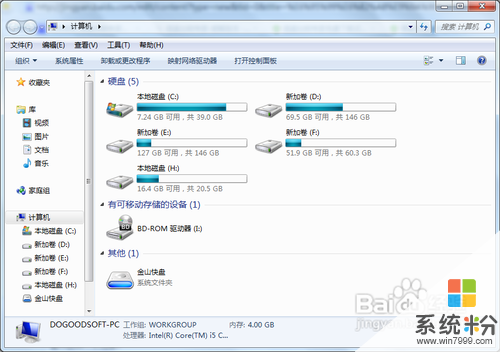 3
3打开磁盘加锁专家,点击磁盘加锁专家的磁盘加锁窗口下方的加锁磁盘按钮。然后在弹出的窗口中选择需要隐藏的硬盘和光驱,然后选择隐藏的级别点击确定就OK了。
 4
4电脑里面的硬盘和光驱隐藏后,您在磁盘加锁专家的窗口里面可以看到您隐藏的硬盘和光驱的隐藏记录。当您想取消隐藏时,就打开磁盘加锁专家,选择需要解除隐藏的硬盘和光驱的记录,点击解锁磁盘按钮就可以了。
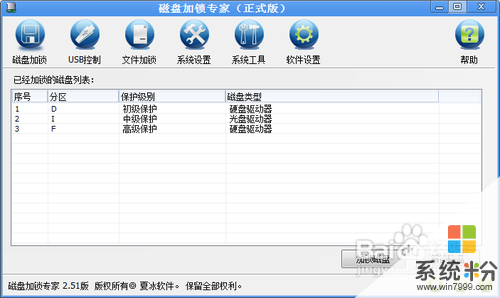 5
5这是打开我的电脑看到的硬盘和光驱隐藏后的样子。
我刚才隐藏的2个硬盘和光驱已经在我们的电脑里面看不到。
 6
6您一定会问既然都是隐藏,3个级别有什么区别呢?
初级加锁:只是在我的电脑里面隐藏了,但您通过cmd(命令行)一样可以进入您隐藏的磁盘并且访问里面的文件。
中级加锁:不仅在我电脑里面看不到,通过cmd也无法访问。

以上就是关于如何隐藏电脑里面的硬盘和光驱,隐藏电脑里面的硬盘和光驱的方法教程,希望本文中能帮您解决问题。
我要分享:
相关教程
电脑软件教程推荐
电脑软件热门教程
- 1 笔记本电脑不用电池直接电源供电 电脑长时间不装电池影响
- 2 如何在电脑桌面添加备忘录 在电脑桌面添加备忘录的方法
- 3 文件夹预览图怎么关闭 如何关闭文件夹预览图
- 4Zip怎么解压文件 zip解压压缩文件的具体方法
- 5映泰主板bios如何更改硬盘模式? 映泰主板bios更改硬盘模式的方法?
- 6画图怎么反色 反色照片的画图工具使用方法
- 7查找电脑中的本地文件的详细步骤 查找电脑中的本地文件的图文教程
- 8怎么制作word目录;word如何自动生成目录
- 9360电脑专家怎么完美解决无法删除文件夹的问题 360电脑专家完美解决无法删除文件夹的问题的方法
- 10安卓手机系统如何打开USB调试模式? 安卓手机系统打开USB调试模式的方法
