IE11移动临时文件夹的方法,IE11如何更改缓存路径 IE11如何移动临时文件夹?IE11更改缓存路径的方法
时间:2017-07-04 来源:互联网 浏览量:
今天给大家带来IE11移动临时文件夹的方法,IE11如何更改缓存路径,IE11如何移动临时文件夹?IE11更改缓存路径的方法,让您轻松解决问题。
IE浏览器虽然是Windows自带的浏览器,但给用户的体验就是:卡、慢;不过就目前来说,最新的IE11体验有了大幅的提升,用户也算是找到一点欣慰了。言归正传,在使用任何浏览器的时候都会有一个缓存,那就IE而言,这个文件夹就在C盘下面,那为了给我们的系统减轻一点负担,我们就需要将这个文件夹移动/更改到其他盘符下面,具体怎么操作,请往下看(以IE11为例,其他基本相同)。具体方法如下:
1打开IE浏览器,右上角找到“设置“按钮(根据每个人对浏览器的设置不一样,可能所在的位置会有差别,但是样式是不变的),左键单击。
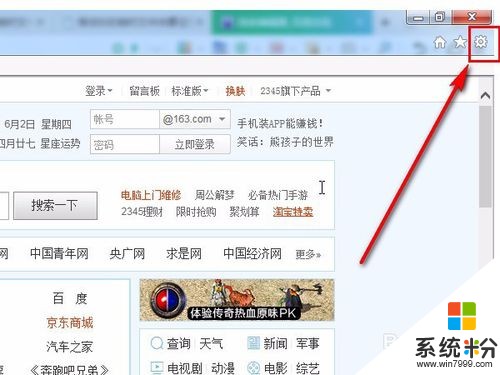 2
2单击“设置”按钮之后会弹出来一个下拉菜单,在菜单中找到“Internet选项”,同样是左键单击它。
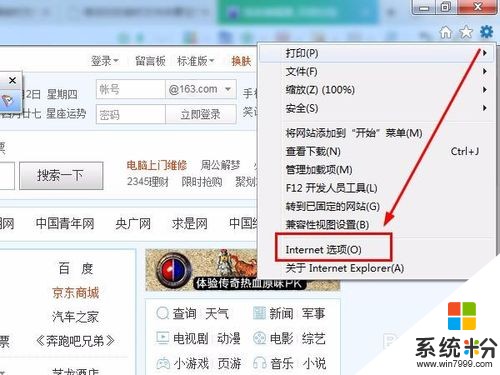 3
3这个时候你就会在IE浏览器的左边看到一个Internet选项的设置界面,就在“常规”选项下的“浏览历史记录”下面有一个“设置”,左键点击它。
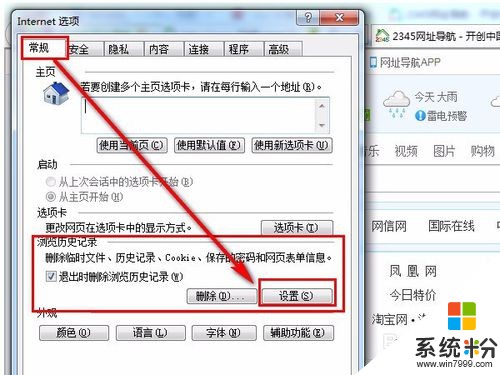 4
4如下图:已经到了Internet临时文件的设置界面,可用看到,当前位置正是在C盘下面,点击“移动文件夹”。
 5
5这个时候又弹出了一个对话框,这个对话框就是让你选择要将这个文件夹移动到哪个盘符下面哪个位置,选择好你想要移动到的位置,然后点击“确定”。
 6
6点击确定之后对话框自动关闭,又返回到了Internet临时文件的设置界面,你就可以看到刚才设置的新位置,继续点击确定。
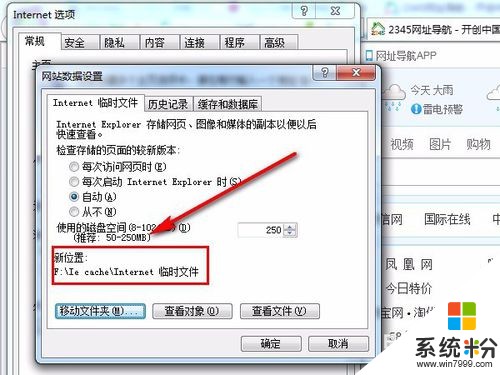 7
7这个时候会弹出提示:Windows注销以完成你之前的更改,问你是否继续,这就得确保你已经保存了其他正在进行中的数据,确认已经保存了就点击“是”继续。电脑就自动注销了,等待电脑重新开机再打开IE浏览器去查看临时文件夹路径的时候,已经是我们刚才设置的路径了。

以上就是IE11移动临时文件夹的方法,IE11如何更改缓存路径,IE11如何移动临时文件夹?IE11更改缓存路径的方法教程,希望本文中能帮您解决问题。
我要分享:
相关教程
- ·IE浏览器更改缓存路径有哪些方法 IE浏览器如何更改缓存路径?
- ·如何更改设置word2010保存的默认文件夹路径位置 更改设置word2010保存的默认文件夹路径位置的方法
- ·如何改变电脑的缓存路径 改变电脑的缓存路径的步骤
- ·windows系统修改系统缓存路径的方法 windows系统怎么修改系统缓存路径
- ·itunes如何更改备份路径 如何将iTunes备份保存路径更改至非C盘
- ·在安装VS2008如何来修改默认的路径 安装VS2008的同时需要来更改路径的方法、
- ·电脑怎么样连接无线网络连接 无线网络连接设置步骤
- ·lenovo电脑怎么调亮度 联想电脑屏幕亮度调节方法
- ·电脑怎么摄像头驱动 如何下载最新的电脑摄像头驱动程序
- ·鼠标滚轮不灵敏怎么修 鼠标滚轮无法滚动怎么办
