怎么增加系统盘C盘的容量 增加系统盘C盘的容量的方法
时间:2017-07-04 来源:互联网 浏览量:
今天给大家带来怎么增加系统盘C盘的容量,增加系统盘C盘的容量的方法,让您轻松解决问题。
一台电脑运行速度的快慢,有多种影响因素,比如内存、显卡、主频、系统盘的大小等等,这些因素共同影响着电脑的运行速度,从表面看,这些因素都属于硬件的问题,但是,也是可以通过软件的方法来实现,接下来,看小编如何通过软件增加系统盘C盘的容量。具体方法如下:
1登陆百度网页,在搜索栏中输入【分区助手】,然后百度一下,进行下载,这个就是可以改变系统盘容量大小的软件,此外,它还可以随意的转移硬盘容量。下载完成以后,进行安装,整个过程比较简单。
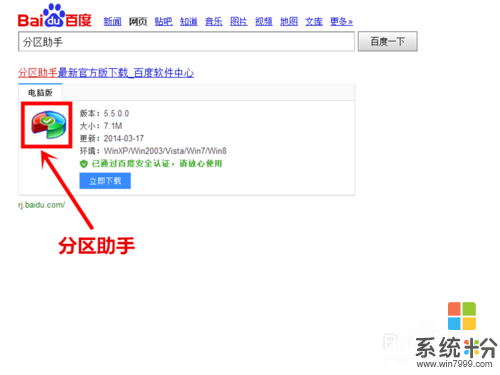 2
2【分区助手】软件安装完成以后,打开进入主界面,软件功能很强大,就像“弱水三千,只取一瓢”,我们来看看如何增加系统盘C盘的容量。点击向导下方的【扩展分区向导】,进入下一步。
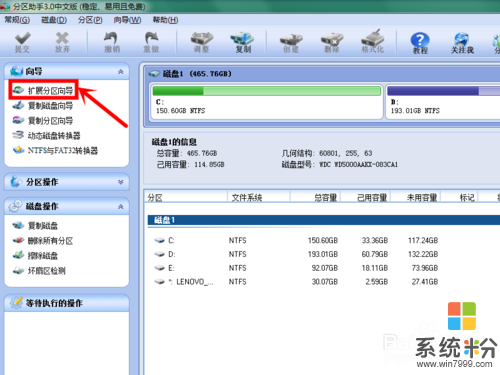 3
3选择【扩展系统分区】,在弹出的窗口中选择下一步。找到一个非系统盘D盘或者E盘,将非系统盘的容量转移至系统盘,以1G为例,勾选D盘,然后点击下一步。
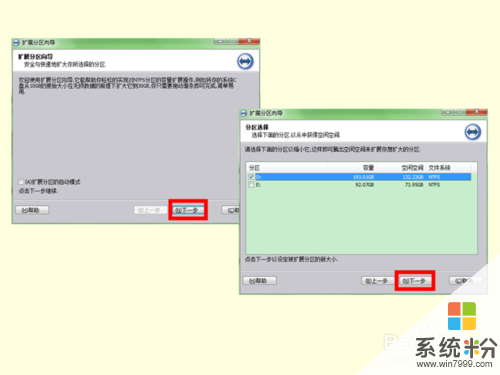 4
4移动滑块,选择系统盘C盘增加容量的大小,确认后之后,点击下一步,最后核对一下分区的移动信息,点击【执行】。
 5
5接下来,软件会自动计算移动分区所需要的时间,点击执行操作,等待分区移动完成之后即可,这样就增加了系统分区的容量。
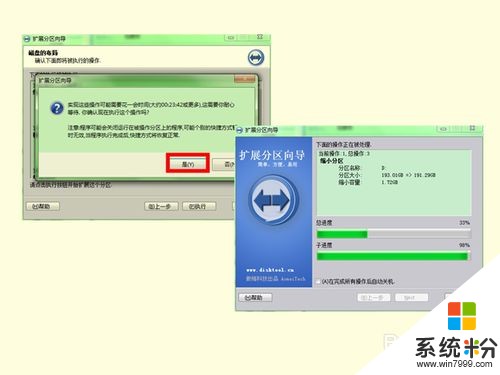 6
6正常情况下,刚购买笔记本时,系统盘的大小约为30G,使用软件之后,可以将系统盘的容量扩展至150G,如下图所示的C盘容量。
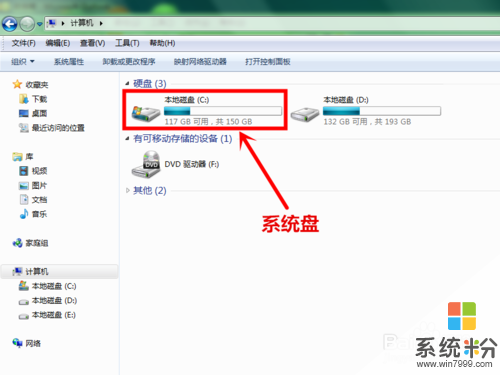
以上就是怎么增加系统盘C盘的容量,增加系统盘C盘的容量的方法教程,希望本文中能帮您解决问题。
我要分享:
电脑软件教程推荐
电脑软件热门教程
- 1 华为荣耀畅玩4C改字体的方法 如何通过华为荣耀来改4c的字体
- 2 彻底卸掉电脑上的软件的方法。怎样彻底卸掉电脑上的软件?
- 3 如何知道电脑密码开机密码 电脑密码查看方法
- 4小喇叭图标不见了/桌面右下角小喇叭怎样恢复 小喇叭图标不见了/桌面右下角小喇叭恢复的方法
- 5怎样对P9手机进行色温调节? 如何对P9手机色温调节的方法?
- 6w764位旗舰版任务栏通知区域中网络图标显示不出来该如何解决
- 7电脑玩大型游戏黑屏,怎么办
- 8华为笔记本电脑可以连接蓝牙耳机吗 华为电脑蓝牙耳机连接步骤
- 9移动硬盘插到电脑没反应 移动硬盘插上电脑但没有反应怎么办
- 10怎样把电脑变成wifi发射热点 把电脑变成wifi发射热点的方法
