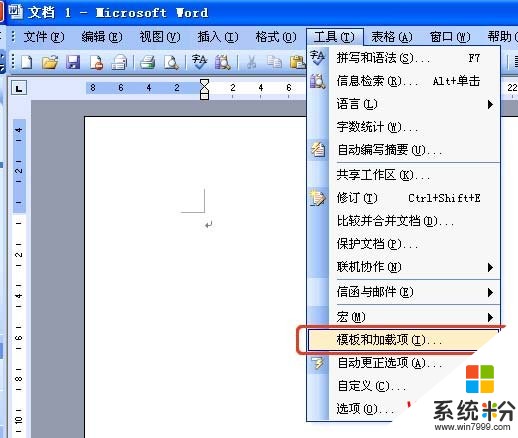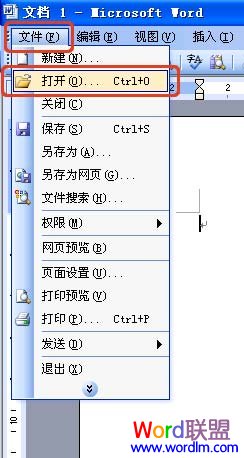九个手动修复word文档损坏的方法 如何手动修复损坏的word文档
时间:2017-07-04 来源:互联网 浏览量:
今天给大家带来九个手动修复word文档损坏的方法,如何手动修复损坏的word文档,让您轻松解决问题。
相信有很多朋友都遇到过这种情况,辛辛苦苦写了几天的文档,最后终于快要完工,但发现Word文档损坏,辛苦的劳动成果全部打不开了,或者打开变成乱码、空白文件。世界上最痛苦的事情莫过于此了!因为我是深受其害,所以非常清楚当时的心情。那到底遇见这种情况后,我们的文档还有没有救呢?有没有什么办法可以挽回Word文件中的数据呢?以前电脑技术吧推荐过三款“Word修复工具”,下面电脑技术吧特为大家献上纯手工修复Word文档的方法,希望对大家有点作用!
故障问题:Word文档损坏
导致Word文档损坏的原因可能有:不断地重新分页、错误的文档版式和格式、屏幕上显示不可读的字符、处理过程中出现错误消息、加载或查看文件时计算机停止响应以及并非正常程序操作所应有的任何其他异常行为等。其中的一些行为可能不是由损坏的文档所致,而是由其他因素所致。
解决Word文档损坏的方法:
方法一、将损坏的文件复制到另一台电脑上试试,如果可以正常打开,说明自己电脑本身问题!(不过这种几率很小)
方法二、将损坏的Word文档所选用的模板改为全局模板(Normal.dot)。如果选用的模板就是“Normal.dot”,那么我们就退出Word,然后将“Normal.dot”重命名,再次启动Word。步骤如下:
①打开损坏的文档;
②单击Word菜单栏的“工具”,然后选择“模板和加载项”;
③如果“文档模板”框列出的模板不是Normal.dot模板,则单击“选用”;
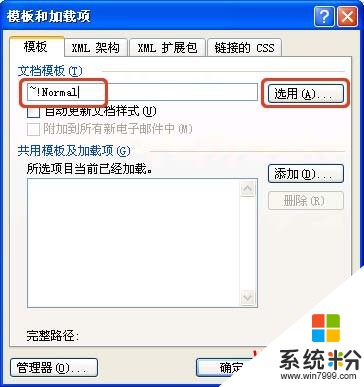
④在Templates文件夹中,单击“Normal”(Normal.dot),然后单击“打开”;

⑤最后再来打开损坏的文档试试。
方法三、以安全模式启动损坏的Word文档。
方法四、强制修复损坏的Word文件。步骤如下:
①在“文件”菜单上,单击“打开”。
②在“打开”对话框中,单击以选中您的“Word”文档。

③单击“打开”按钮上的箭头,然后单击“打开并修复”。
方法五、将文档另存为其他文件格式,然后转换回Word文档。
将文档另存为其他文件格式。尝试将文档另存为 RTF 格式 (.rtf) 或 网页 (.html)、。这些格式将保留您的 Word 文档中的格式设置。
将文档另存为其他文件格式后,关闭文档,然后用Word重新打开它,并将它另存为 Word 文档 (.doc)。如果此方法成功,说明已在转换过程中修复了被破坏的文件。
方法六、将文档作为文件插入到新文档。步骤如下:
①在“文件”菜单上,单击“新建”;
②选择“空白文档”;
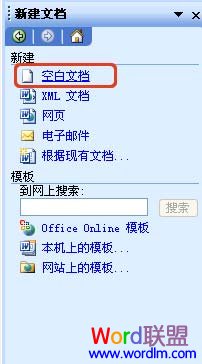
③在“插入”菜单上,单击“文件”;
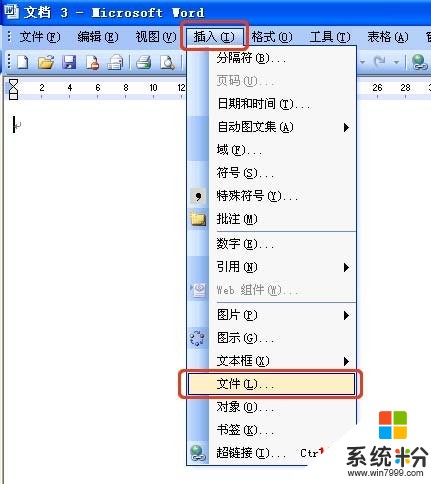
④在“插入文件”对话框中,找到并选择损坏的文档,然后单击“插入”即可。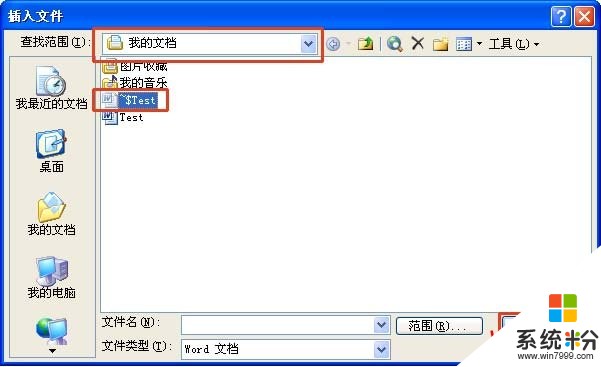
以上就是九个手动修复word文档损坏的方法,如何手动修复损坏的word文档教程,希望本文中能帮您解决问题。
相关教程
- ·修复损坏的Word文档的办法 怎么修复损坏的Word文档
- ·Word文档可能损坏Word无法读取文档如何打开Word Word文档可能损坏Word无法读取文档打开Word的方法
- ·word文档损坏打不开如何处理。 处理word文档损坏打不开的方法。
- ·如何找回word文档损坏了的数据。 怎么找回word文档损坏了的数据。
- ·excel打不开提示文档已损坏该如何修复? excel打不开提示文档已损坏该修复的方法
- ·手机文件已损坏,无法打开 打开本文档时发生错误如何修复
- ·电脑浏览器一直自动打开网址,怎么办 电脑开机自动弹出广告怎么办
- ·电脑显示屏显示不同的文件 在电脑上分屏显示两个文件
- ·word里字体怎么添加字体 Word文档如何添加新字体
- ·谷歌浏览器兼容模式怎么打开 Chrome如何开启兼容模式
电脑软件教程推荐
电脑软件热门教程
- 1 Wind7中修改计算机全名的方法 Wind7修改计算机全名怎么做
- 2 电脑鼠标老是乱移动如何处理。 处理电脑鼠标老是乱移动问题的方法。
- 3 耳机插前面板没声音,如何设置 耳机插前面板没声音,怎么操作
- 4Win10系统升级版本后C盘可用空间越来越小怎么办?清理更新缓存文件技巧
- 5电脑任务栏里不显示正在运行的程序的解决方法 如何解决电脑任务栏里不显示正在运行的程序
- 6手机电脑如何无线连接传输文件 手机如何与电脑无线连接方法 手机电脑无线连接传输文件的方法 手机如何与电脑无线连接方法
- 7如何查自己电脑的配置 查自己电脑的配置的方法有哪些
- 8Win 7系统清理完注册表无法联网怎么解决? Win 7系统清理完注册表无法联网的方法有哪些?
- 9如何把歌曲原声去掉 把歌曲原声去掉的方法
- 10怎么删除我的电脑里的360云盘 删除我的电脑里的360云盘的步骤