怎麽解决任务栏网络图标显示不正确的问题,任务栏网络图标显示不正确的解决方法
时间:2017-07-04 来源:互联网 浏览量:
今天给大家带来怎麽解决任务栏网络图标显示不正确的问题,任务栏网络图标显示不正确的解决方法,让您轻松解决问题。
突然发现任务栏的网络图标显示不正确,我用的是无线网络,应该是白色柱状图标,却发现显示的是本地网络图标(方框电脑图标),网络使用没问题,没有受影响,但是觉得很别扭,找出问题,并解决,我才放心。具体方法如下:
1网络图标显示有问题,肯定有网络有关,当然是打开网络和共享中心,去找出问题,在任务栏网络图标上右键,选择“打开网络和共享中心”。
 2
2进入网络和共享中心后,在左侧,打开“更改适配器设置”。
 3
3进入网络连接窗口,主要是看看当前网络使用的情况是否正确,发现使用的是无线网络,并没有使用本地网络。
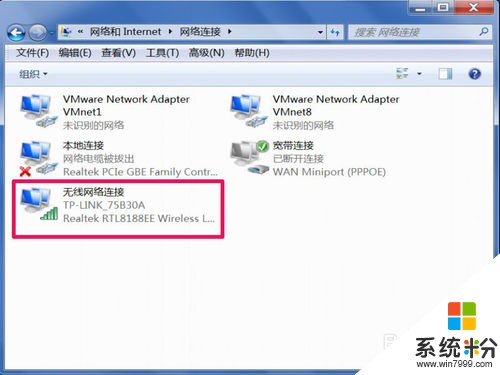 4
4看来网络没问题,只是图标显示问题,返回到网络和共享中心,点击当前使用的无线网络位置设置,当前为“家庭网络”。
 5
5进入设置网络位置窗口,随便更改一下网络位置,如公用网络。
 6
6只是简单改下网络位置,返回网络和共享中心后,任务栏网络图标就改回成无线网络图标了。
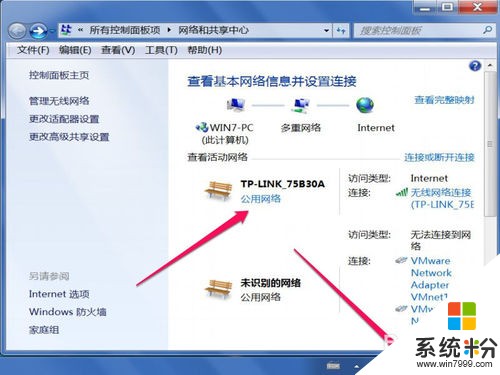 7
7本来是家庭网络,却改成公用网络,也不爽,再改回家庭网络,看看图标会怎么变。
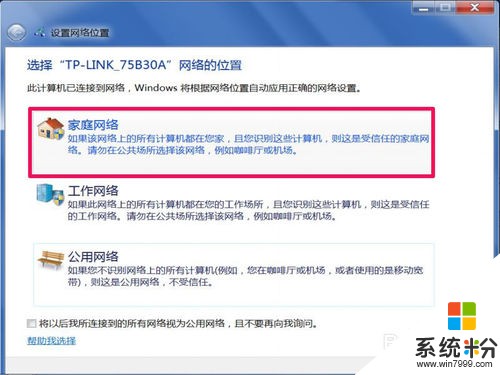 8
8结果发现,还是为无线网络图标,问题也就解决了。以后也没有出现这样的问题了,看来是系统图标缓存出了问题。

以上就是怎麽解决任务栏网络图标显示不正确的问题,任务栏网络图标显示不正确的解决方法教程,希望本文中能帮您解决问题。
我要分享:
相关教程
- ·Windows7任务栏通知区域不显示网络图标如何解决 Windows7任务栏通知区域不显示网络图标怎样解决
- ·怎麽解决U盘图标在任务栏里不显示了的问题,U盘图标在任务栏里不显示的解决方法
- ·w764位旗舰版任务栏通知区域中网络图标显示不出来该如何解决
- ·任务栏无法显示任务怎么办|任务栏不显示任务的解决方法
- ·华硕笔记本电脑通知与任务栏不显示图标 电脑任务栏图标消失了怎么办
- ·电脑任务栏里不显示正在运行的程序的解决方法 如何解决电脑任务栏里不显示正在运行的程序
- ·微信如何录音笔记 微信收藏笔记怎么添加录音
- ·360系统重装能装w7吗 360一键重装系统win7 64位系统详细教程
- ·文档所有图片如何设置统一大小 word文档图片批量缩放为统一大小步骤
- ·word怎么设置文字底纹颜色 Word中文字底纹颜色修改方法
电脑软件教程推荐
电脑软件热门教程
- 1 微课程制作-修改炫课作品在微信端分享时的封面
- 2 如何将电脑设置成自动获取IP地址 将电脑的IP地址设置为自动获取的方法。
- 3 win10无法安装网银控件 win10内置的IE11无法安装网银控件怎么办
- 4thinkpad x250好用吗 thinkpad x250系统配置如何
- 5努比亚Z9mini手掌锁屏开启的方法有哪些 努比亚Z9mini手掌锁屏如何开启
- 6手机可以在电脑投屏吗 电脑上如何实现手机投屏
- 7如何让电脑网页显示韩语? 让电脑网页显示韩语的方法
- 8电脑屏幕打开后黑屏 联想笔记本开机黑屏原因
- 9如何查看iPhone手机电池容量 查看iPhone手机电池容量的方法
- 10电信手机当数据卡连接电脑不能上网怎么办 怎么解决电信手机当数据卡连接电脑不能上网
最新电脑教程
- 1 微信如何录音笔记 微信收藏笔记怎么添加录音
- 2 360系统重装能装w7吗 360一键重装系统win7 64位系统详细教程
- 3 文档所有图片如何设置统一大小 word文档图片批量缩放为统一大小步骤
- 4word怎么设置文字底纹颜色 Word中文字底纹颜色修改方法
- 5手机能同步微信聊天记录吗 手机微信聊天记录同步教程
- 6英雄联盟怎么关闭录制功能 如何关闭LOL录制功能
- 7电脑exe文件怎么安装 文件解压后怎么进行安装操作步骤
- 8如何打开7z压缩包 7z压缩包文件解压步骤
- 9打印机771错误代码 打印机共享时遇到0x00000771错误怎么解决
- 10备份在电脑的微信聊天记录怎么查看 如何在电脑上找到微信备份的聊天记录
