ThinkPad笔记本蓝牙怎么使用 ThinkPad蓝牙的设置方法
时间:2017-07-04 来源:互联网 浏览量:
今天给大家带来ThinkPad笔记本蓝牙怎么使用,ThinkPad蓝牙的设置方法,让您轻松解决问题。
ThinkPad笔记本蓝牙怎么用 ThinkPad蓝牙设置方法详解。我们现在有很多人都在使用联想的ThinkPad电脑,因为ThinkPad电脑在联想的电脑中算是配置非常不错的系列。那么当我们在用ThinkPad的时候需要用到蓝牙,那么我们应该怎么使用呢?一起来看看吧。
ThinkPad笔记本蓝牙没有硬件开关,主要通过系统来控制,系统默认处于开启状态,但需要通过简单设置才能连接。具体设置如下:
1. 在win8系统桌面任务栏右下角,点“小三角”图标(显示隐藏的图标),打开后可以看到蓝牙图标,右键“打开设置”。
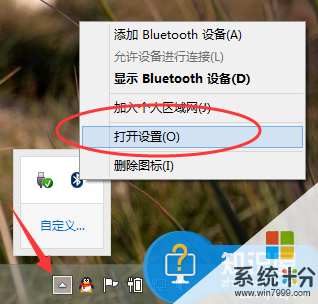
2. 弹出“Bluetooth设置窗口”,“选项”下勾选“允许蓝牙设备查找这台电脑”后点击“确定”。
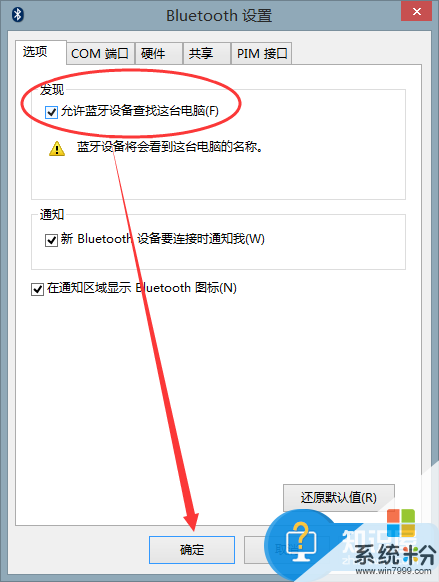
3. 点击“添加Bluetooth设备”,在打开窗口中,系统会自动搜索蓝牙设备,这时需要将连接的蓝牙设备打开,如手机或蓝牙耳机等,笔者用的是手机来连接。
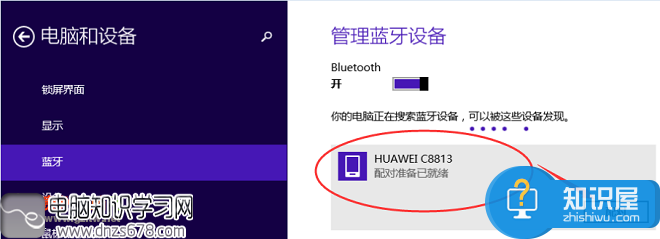
4. 如图所示“出现配对准备已就绪”,点击“配对”按钮,系统会自动生成比较密码,点击“是”,同时手机也点击配对。
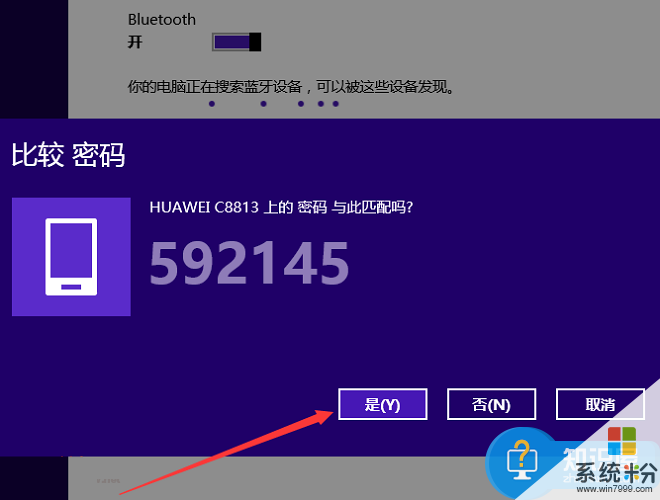
5. 配对成功后会出现如图所示“已连接”。
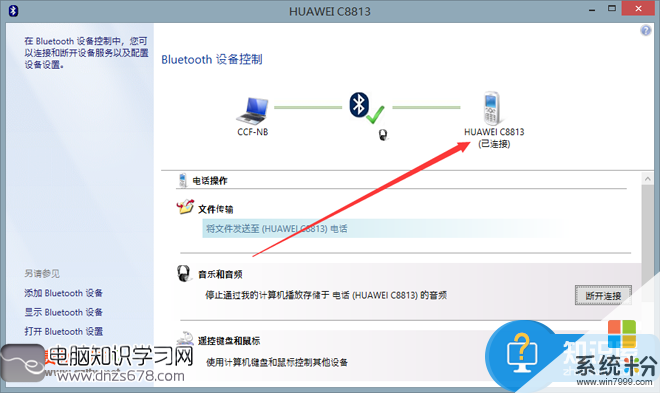
6. 这时电脑与手机已经连接成功,在手机里播放音乐,电脑扬声器就有声音了。还可以通过蓝牙相互传输文件,甚至可以用电脑键盘或鼠标控制手机等操作。
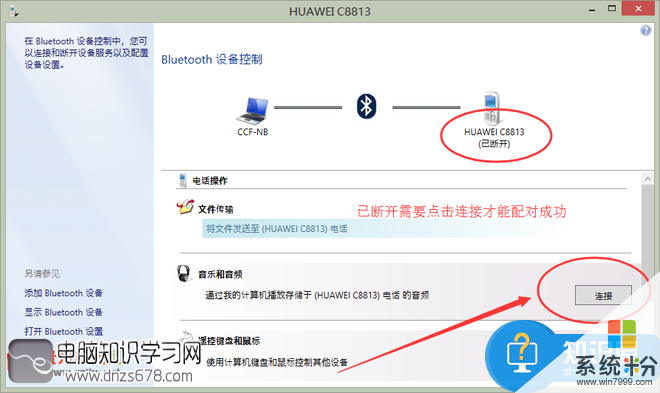
如果需要断开连接,只需手机关闭蓝牙或取消配对。以后打开蓝牙自动连接不成功,打开蓝牙控制面板,点击“连接”即可。
对于我们在使用联想ThinkPad电脑蓝牙的时候,我们不会的人就可以利用到上面给你们介绍的解决方法进行处理,希望能够对你们有所帮助。
以上就是ThinkPad笔记本蓝牙怎么使用,ThinkPad蓝牙的设置方法教程,希望本文中能帮您解决问题。
相关教程
- ·联想t430有蓝牙吗 ThinkPad T430蓝牙设备安装步骤
- ·戴尔笔记本win蓝牙在哪打开设置 如何在戴尔笔记本电脑上启用蓝牙连接
- ·如何用手机蓝牙向笔记本传文件? 用手机蓝牙向笔记本传文件的方法?
- ·联想笔记本蓝牙搜索不到设备怎么办 笔记本搜索不到蓝牙设备如何解决
- ·笔记本电脑能换蓝牙驱动吗 笔记本电脑内置蓝牙模块安装方法
- ·笔记本电脑能用蓝牙音响吗 如何在笔记本上连接蓝牙音箱
- ·硬盘序列号怎么修改 如何修改硬盘码
- ·电脑软件播放没有声音 电脑播放视频没有声音怎么解决
- ·u盘的两个分区怎么合并 U盘被分区后怎么恢复合并
- ·excel输入数字显示对应内容 Excel中如何将数字转换为文本显示
电脑软件教程推荐
- 1 电脑搜狗输入法设置五笔输入 电脑搜狗输入法五笔设置方法
- 2 excel表格一键填充 Excel中如何实现批量填充数据
- 3 电脑键盘可以打五笔吗 五笔输入法快速打字技巧
- 4怎么快速返回桌面快捷键 电脑桌面快速回到桌面的操作步骤
- 5iphonex电池怎么显示百分比 iPhoneX电池百分比显示设置步骤
- 6万能钥匙电脑怎么连接wifi 电脑如何使用WiFi万能钥匙
- 7电脑怎么打开键盘输入 电脑虚拟键盘打开方法详解
- 8共享打印机无法找到核心驱动程序包 如何解决连接共享打印机时找不到驱动程序的问题
- 9电脑无线网总是自动断开 无线wifi频繁自动断网怎么解决
- 10word怎么显示换行符号 Word如何隐藏换行符
电脑软件热门教程
- 1 咕咚关闭语音提示有哪些方法 咕咚怎么关闭语音提示
- 2 平板电脑触摸屏如何清洗
- 3 联想笔记本电脑的热点功能到底该怎么关闭 联想笔记本电脑的热点功能如何才可以关闭
- 4Linux如何设置PostgreSQL远程访问 Linux设置PostgreSQL远程访问的方法
- 5winrar给压缩文件添加密码 WinRAR压缩文件设置密码步骤
- 6怎么通过ssh远程登录linux系统 通过ssh远程登录linux系统的方法
- 7电脑语音如何测试硬件 电脑语音测试硬件的方法
- 8选择天易成网管软件部署模式实现网络监控的方法 怎么选择天易成网管软件部署模式实现网络监控
- 9Word文档打开出现错误怎么办 文档打不开出现严重错误原因
- 10电脑配置低怎么解决 电脑配置低怎么处理
