卡片消磁后加磁机具体操作步骤,卡片消磁后加磁机怎麽操作
时间:2017-07-04 来源:互联网 浏览量:
今天给大家带来卡片消磁后加磁机具体操作步骤,卡片消磁后加磁机怎麽操作,让您轻松解决问题。
加磁机具体操作步骤具体方法如下:
1首先肯定是先打开加磁机软件。
 2
2选择“系统初始化”,然后选择"卡机型号选择",接着再在“选择卡机型号”选择框内点机器型号。
 3
3点击“设置”按钮进行卡机初始化。成功则"端口初始化"按钮有效。变为蓝色,否则为灰色。
 4
4其次,进行"端口初始化"设置,选择"端口1"、"波特率9600",点击“设置”按钮。
成功则显示功能选项。
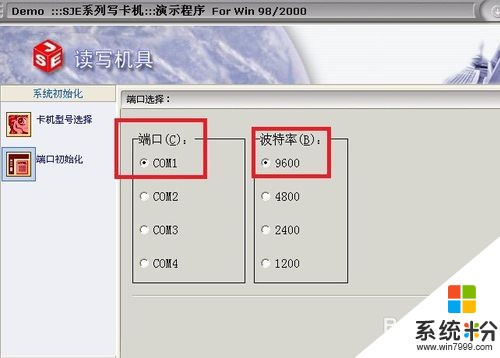 5
5系统初始化进行完毕后,可以开始选择“写卡”,进行下一步的操作。
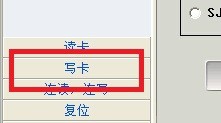 6
6写卡:在点击“写卡”选项后,选择“2磁道数据”。
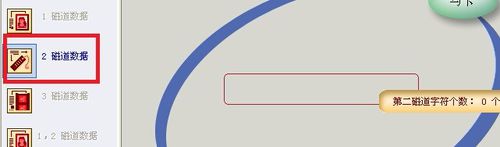 7
7在框内填入需要加磁的卡号,点击开始
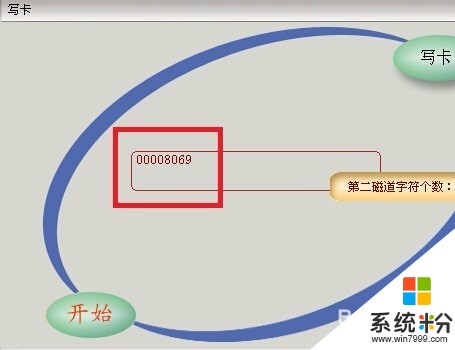 8
8应用程序随即消失并出现“等待读卡操作...”的对话框,在读卡操作后,应用程序界面恢复。
 9
9若读卡成功,则在相应的磁道显示框内显示数据。若读卡失败,则提示出错。加磁操作完成。

以上就是卡片消磁后加磁机具体操作步骤,卡片消磁后加磁机怎麽操作教程,希望本文中能帮您解决问题。
我要分享:
电脑软件教程推荐
电脑软件热门教程
- 1 优酷录屏软件使用方法。如何使用优酷录屏软件?
- 2 电脑黑屏蓝屏死机等无法进入系统如何处理。 怎么解决电脑黑屏蓝屏死机等无法进入系统的问题。
- 3 修理笔记本电脑显示器不停的闪动办法
- 4电视机hdmi接口能接电脑吗 电脑和电视如何通过HDMI线进行连接
- 5无线网卡打不开如何处理。 无线网卡打不开怎么解决。
- 6MathType怎么制作数轴|MathType制作数轴的方法
- 7U魔法指纹U盘 指纹识别 指纹加密U盘的使用方法 如何使用U魔法指纹U盘 指纹识别 指纹加密U盘
- 8电脑光驱盘的有关问题 光驱盘的修复方法有什么
- 9微博扫二维码登录的方法 解决微博不能扫二维码登录的方法
- 10日常笔记本电脑维护保养秘籍
