Windows7操作系统怎么清理C盘 Windows7操作系统如何清理C盘
时间:2017-07-04 来源:互联网 浏览量:
今天给大家带来Windows7操作系统怎么清理C盘,Windows7操作系统如何清理C盘,让您轻松解决问题。
装完Windows7操作系统 C盘本来还有50G的空余空间,可没过多久就只剩了1、2G了,这种情况经常出现。那么究竟我们电脑的C盘里有些什么东西在作怪,怎样才能简单方便的清除它们,下面就让我们来一起看一下C盘的奥秘吧。
关闭休眠功能,在开始菜单的运行里输入 powercfg -h off 指令,关闭休眠,此文件实际大小和物理内存是一样的,大约可以为C盘释放1-3G的空间。
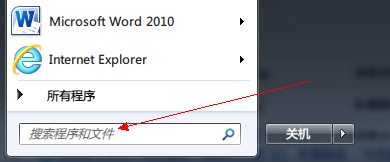
设置虚拟内存: 计算机属性>高级系统设置>设置(性能)>高级选项卡>更改(虚拟内存),将C盘设置为无分页文件,然后把D盘设置成系统管理的大小即可,更改后只有按“设置”按钮才能生效,最后重启便完成了设置,此文件默认为物理内存的1.5倍,大约可为C盘释放2-4G的空间。
删除自动备份文件,运行cmd程序(在“开始–>程序–>附件”中),鼠标右键选择“以管理员身份运行”;然后,命令行输入 rd/S/Q c:WINDOWS.OLD ,提示确认是否删除目标文件夹,输入y然后回车即可。WINDOWS.OLD为系统的备份文件,时间越久就越大,超过10G都是很正常的。大约可为C盘释放3G以上空间。
完成了以上几点说明你已经离成功不远了,接下来就是一些常规清理,把C盘的软件清理一下,没用的通过控制面板——程序和功能删除掉,大约可为C盘释放50M以上的空间。
在完成了C盘瘦身以后,记得要保持良好的习惯,例如:桌面不要放过多的东西、定期为C盘等分区进行磁盘碎片整理。
以上就是Windows7操作系统怎么清理C盘,Windows7操作系统如何清理C盘教程,希望本文中能帮您解决问题。
相关教程
- ·如何操作windows7格式化C盘 windows7格式化C盘怎样操作
- ·怎么有效清理Windows7系统占用C盘的空间。 有效清理Windows7系统占用C盘的空间的方法。
- ·如何清理c盘_快速给系统盘瘦身 清理c盘_快速给系统盘瘦身的方法
- ·xp系统手动清理c盘垃圾 如何在XP环境下清理系统盘(C盘)
- ·Windows7操作系统网络受限怎么解决? Windows7操作系统网络受限怎么处理?
- ·w7如何清理c盘空间。 w7清理c盘空间的方法。
- ·硬盘序列号怎么修改 如何修改硬盘码
- ·电脑软件播放没有声音 电脑播放视频没有声音怎么解决
- ·u盘的两个分区怎么合并 U盘被分区后怎么恢复合并
- ·excel输入数字显示对应内容 Excel中如何将数字转换为文本显示
电脑软件教程推荐
- 1 电脑搜狗输入法设置五笔输入 电脑搜狗输入法五笔设置方法
- 2 excel表格一键填充 Excel中如何实现批量填充数据
- 3 电脑键盘可以打五笔吗 五笔输入法快速打字技巧
- 4怎么快速返回桌面快捷键 电脑桌面快速回到桌面的操作步骤
- 5iphonex电池怎么显示百分比 iPhoneX电池百分比显示设置步骤
- 6万能钥匙电脑怎么连接wifi 电脑如何使用WiFi万能钥匙
- 7电脑怎么打开键盘输入 电脑虚拟键盘打开方法详解
- 8共享打印机无法找到核心驱动程序包 如何解决连接共享打印机时找不到驱动程序的问题
- 9电脑无线网总是自动断开 无线wifi频繁自动断网怎么解决
- 10word怎么显示换行符号 Word如何隐藏换行符
电脑软件热门教程
- 1 cmd 自动关机 如何使用cmd命令设置自动关机
- 2 高手快速诊断电脑病毒有绝招
- 3 电脑如何设置u盘启动 电脑设置u盘启动的方法有哪些
- 4如何把苹果手机屏幕原点调出来? 把苹果手机屏幕原点调出来的方法?
- 5端口映射后内网电脑不能通过外网地址访问内网怎么办 如何解决端口映射后内网电脑不能通过外网地址访问内网的问题
- 6如何安装win8驱动?win8驱动安装方法
- 7驱动人生修复驱动失败解决方法图解 驱动人生驱动修复失败怎么处理 驱动人生修复驱动失败解决方法图解 驱动人生驱动修复失败处理的方法
- 8交换机配置端口聚合的办法 交换机配置端口聚合的方法
- 9怎麽解决任务栏网络图标显示不正确的问题,任务栏网络图标显示不正确的解决方法
- 10怎么加速电脑刷新速率 加速电脑刷新速率的方法
