给Excel文档加密的办法 怎么给Excel文档加密
时间:2017-07-04 来源:互联网 浏览量:
今天给大家带来给Excel文档加密的办法,怎么给Excel文档加密,让您轻松解决问题。
我们在使用Excel应用软件编辑文档的时候,有时候会涉及一些秘密的文件,这是如果我们需要临时出去一下,或者放在电脑里面,怕被别人看到,我们就可以采用给Excel文档加密的方法,对文档进行必要的保护。如何操作来给Excel文档加密呢?下面,小编就来介绍一下Excel2003设置保存密码的方法。具体方法如下:
解决方法1:
1首先,我们需要在电脑上打开一个Excel文档,编辑好我们需要的内容,假设内容涉密,如图所示。
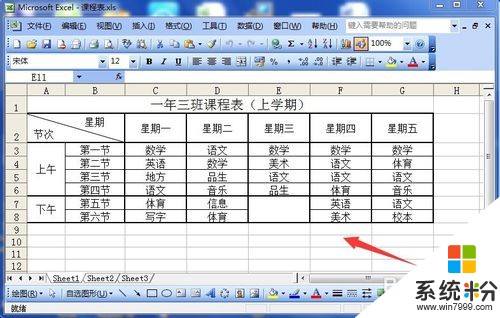 2
2在保存的时候,我们照常是点击左上角的“文件”菜单,以便调取保存子菜单,如图所示。
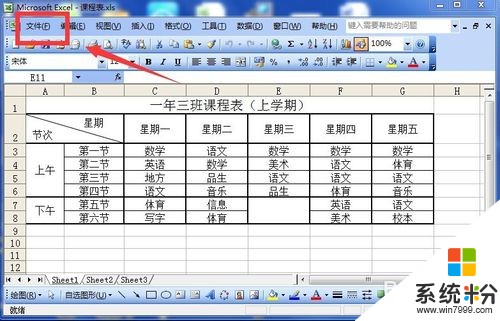 3
3在文件菜单项下,会出现一列子菜单项目,我们选择其中的“另存为”选项,如图所示。
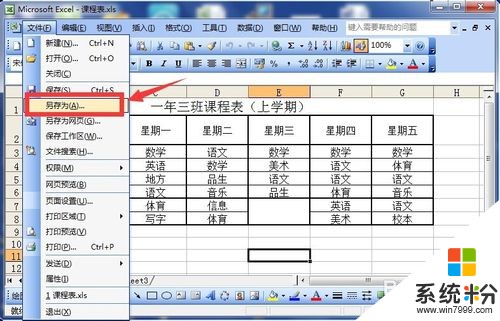 4
4选择“另存为”以后,页面会出现一个“保存”的弹出对话框,我们点击右上角的“工具”右面的倒三角形,如图所示。
 5
5点击“工具”右面的倒三角形以后,出现了一个下拉菜单,我们选择其中的“常规选项”,如图所示。
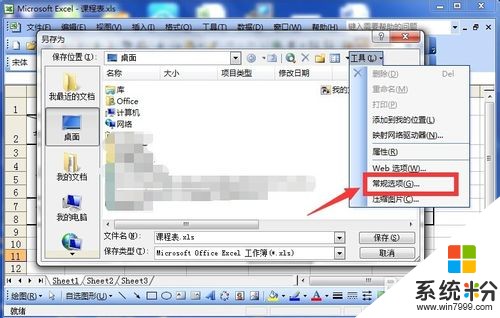 6
6点击“常规选项”以后,页面再次弹出了“保存选项”的对话框,我们输入打开权限密码和修改权限密码,然后点击“确定”,如图所示。
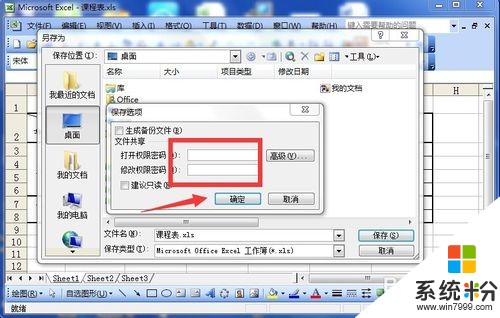 7
7页面出现了一个“确认密码”的对话框,我们再次输入密码,点击确定,如图所示。
 8
8页面再次出现“重新输入修改权限密码”的提示,我们输入密码,并点击确定,如图所示。
 9
9输入两次确认密码后,回到另存为的画面,我们点击右下角的“确定”按钮,完成了文档的加密设置保存,如图所示。
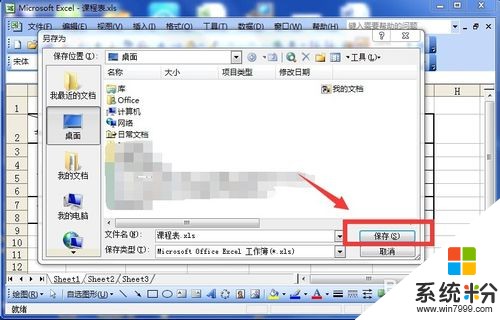
解决方法2:
1在电脑的路径中重新打开这个刚刚保存的文档,我们会看到一个提示对话框,我们需要输入密码,点击确定,如图所示。
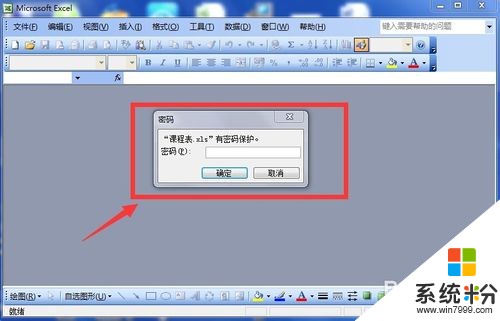 2
2点击以后,再次出现修改权限密码的输入要求提示,我们输入密码,然后点击确定,如图所示。
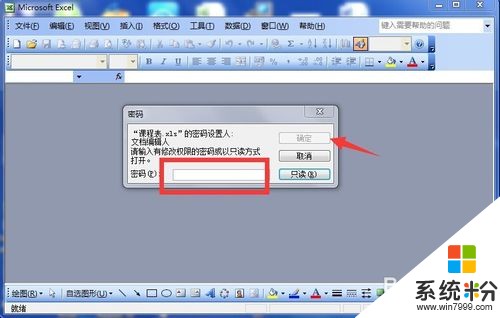 3
3当我们输入两次密码以后,这时我们的文档才正式被打开,可见,比之前增加了保密性,如图所示。

以上就是给Excel文档加密的办法,怎么给Excel文档加密教程,希望本文中能帮您解决问题。
我要分享:
上一篇:电脑运行程序提示“Runtime Error”运行时错误怎么快速解决 电脑运行程序提示“Runtime Error”运行时错误怎么办
下一篇:怎么检测主板CMOS电路故障 主板CMOS电路故障检测办法
相关教程
- ·怎样给excel文档加水印 给excel文档加水印的方法
- ·Excel文档、Word文档怎么添加密码? Excel文档、Word文档如何添加密码的方法
- ·如何 用文件加密软件给文件加密 用文件加密软件给文件加密的方法
- ·Excel文档保护密码忘记怎么解决 Excel文档保护密码忘记的解决办法
- ·怎么给电脑文件加密? 给电脑文件加密的方法
- ·破解word/excel文档的密码的方法 怎么破解word/excel文档的密码?
- ·u盘的两个分区怎么合并 U盘被分区后怎么恢复合并
- ·excel输入数字显示对应内容 Excel中如何将数字转换为文本显示
- ·电脑搜狗输入法设置五笔输入 电脑搜狗输入法五笔设置方法
- ·excel表格一键填充 Excel中如何实现批量填充数据
电脑软件教程推荐
- 1 电脑搜狗输入法设置五笔输入 电脑搜狗输入法五笔设置方法
- 2 excel表格一键填充 Excel中如何实现批量填充数据
- 3 电脑键盘可以打五笔吗 五笔输入法快速打字技巧
- 4怎么快速返回桌面快捷键 电脑桌面快速回到桌面的操作步骤
- 5iphonex电池怎么显示百分比 iPhoneX电池百分比显示设置步骤
- 6万能钥匙电脑怎么连接wifi 电脑如何使用WiFi万能钥匙
- 7电脑怎么打开键盘输入 电脑虚拟键盘打开方法详解
- 8共享打印机无法找到核心驱动程序包 如何解决连接共享打印机时找不到驱动程序的问题
- 9电脑无线网总是自动断开 无线wifi频繁自动断网怎么解决
- 10word怎么显示换行符号 Word如何隐藏换行符
