如何用U盘装WIN系列的系统 用U盘装WIN系列的系统的方法
时间:2017-07-04 来源:互联网 浏览量:
今天给大家带来如何用U盘装WIN系列的系统,用U盘装WIN系列的系统的方法,让您轻松解决问题。
电脑现在已经进入到千家万户,但是电脑一但中毒,就会出现一些莫名其妙的问题,不知道怎么办,其实很好处理的,只要你将重要的资料备份后,重新装系统就可以了,有人会问,我不知道怎么装系统,不要急,我现在将市面上最常用的U盘装系统方法介绍给大家,如果你的电脑出现了问题不妨用这个方法装下系统,很实用的。具体方法如下:
解决方法1:
1百度一下:GHOST WIN7(一般是ISO文件,大小约有4G左右)找一个你喜欢的操作系统版本并下载到你电脑的硬盘上,比如下载到D盘。
2百度一下:豆豆U盘启动制作工具,也同样的下载到你到电脑D盘上,如果是EXE结尾的,直接运行,如果是RAR或者ZIP结尾的就要解压出EXE文件才能再运行,如下图:

 3
3解压步骤估计大家都知道我就不作多的介绍了,现在将运行DDU V1.0.exe文件,点立即安装,等待安装过程结束。如下 图:
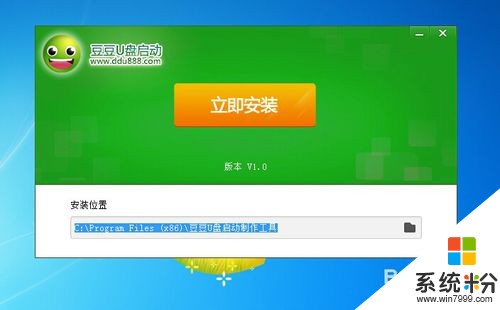
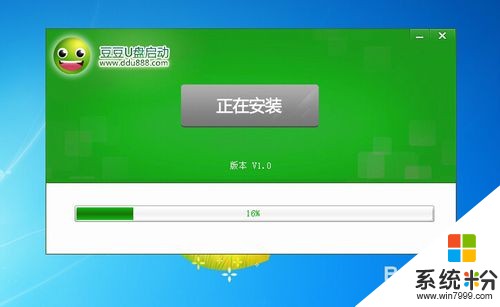
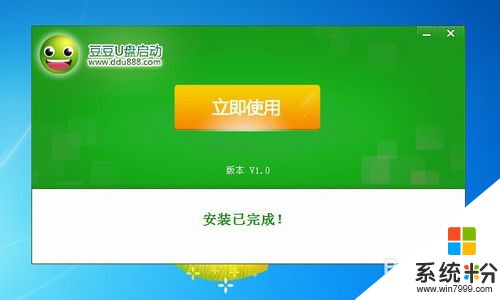 4
4点上图的立即使用,就会出现豆豆U盘启动制作工具的界面,如下图:
 5
5插入你的U盘,这个工具的下面就会出现你所插入U盘的型号和空间大小,如下图:
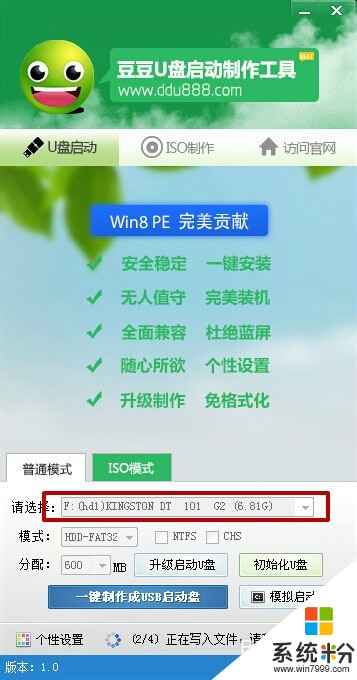 6
6点击上图所示的按纽:一键制作成USB启动盘,一键制作成USB启动盘,等待几分钟后,就会弹出如图所示的界面,说明已经制作完成;
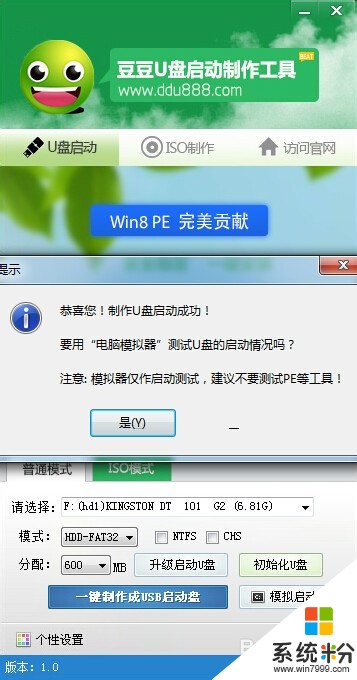 7
7点击:是,就会弹出模拟启动界面,如下图所示:

解决方法2:
1到此U盘启动制作顺利完成,可以用来装系统了
2将下载到你电脑D盘中的GHOST-win7一般下载的都是iso文件,请解压后提取win7.gho文件,并复制此文件到U盘的ghost文件下,如下图
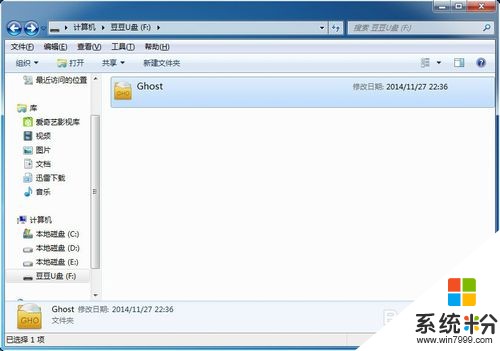
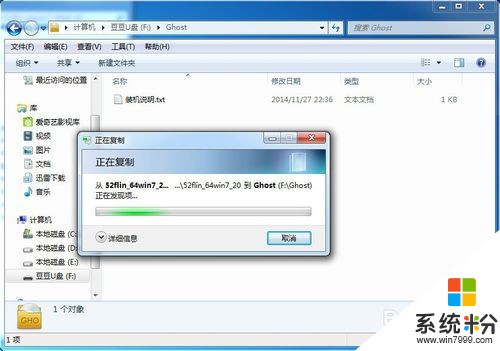
 3
3插上豆豆U盘并启动电脑,我以联系Y460一讲解一下如何设置从U盘启动电脑
41、将制作好的豆豆启动u盘插入计算机usb接口,然后重启电脑并且快速按快捷键F12即可,联想Y460开机启动画面如下图所示:
 5
5随后,系统会进入到启动项选择界面,我们使用键盘上的上下方向键将光标移至带有启动u盘信息的选项,然后回车确认,如下图所示:
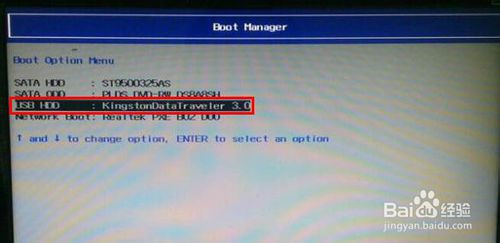 6
6接着系统便会自动进入豆豆主菜单页面,如下图所示:
 7
7使用键盘上的上下方向键选择:第一项:运行豆豆Win8PE(适用新机),按Enter进入,等待数秒后,会进入Win8PE系统,如下图所示:
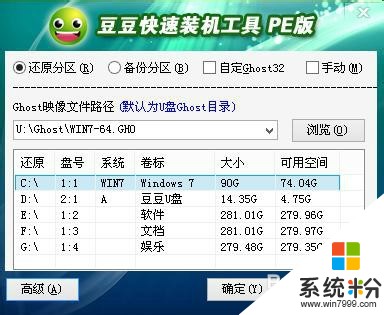 8
8如上图所示,Ghost映像文件路径即U盘里的win7系统文件路径,一般不用改动他,会自动指向U盘里的映像文件,用鼠标选中活动分区“A”,即系统所要安装的分区,一般为C盘,点击下面的确定,就会弹出如图所示的画面:
 9
9继续点击“是”就会出现安装的画面,如下图:
 10
10等恢复完成后重启计算机,将进入系统自动重装过程,只需等待即可。至此,用豆豆u盘安装操作系统完毕!你可以忘掉没有光驱无法安装操作系统的烦恼了。
以上就是如何用U盘装WIN系列的系统,用U盘装WIN系列的系统的方法教程,希望本文中能帮您解决问题。
相关教程
- ·如何用u盘做系统安装盘 用u盘做系统安装盘的方法有哪些
- ·使用u启动u盘一键重装系统的方法 怎么使用u启动u盘一键重装系统
- ·怎样用U盘制作系统安装盘并如何安装GHOST系统 用U盘制作系统安装盘并如何安装GHOST系统的方法
- ·如何使用u盘一键重装系统 使用u盘一键重装系统的方法
- ·明基笔记本如何用U盘装系统 明基笔记本用U盘装系统的方法
- ·怎样利用U盘制作USB系统安装盘? 利用U盘制作USB系统安装盘的方法?
- ·惠普打印机怎么看墨水量 怎么查询HP打印机墨盒中的墨水剩余量
- ·北通手机手柄连电脑 北通游戏手柄连接电脑方法
- ·怎么用鼠标在电脑上写字 电脑如何使用鼠标进行手写输入
- ·硬盘序列号怎么修改 如何修改硬盘码
电脑软件教程推荐
- 1 怎么用鼠标在电脑上写字 电脑如何使用鼠标进行手写输入
- 2 电脑搜狗输入法设置五笔输入 电脑搜狗输入法五笔设置方法
- 3 excel表格一键填充 Excel中如何实现批量填充数据
- 4电脑键盘可以打五笔吗 五笔输入法快速打字技巧
- 5怎么快速返回桌面快捷键 电脑桌面快速回到桌面的操作步骤
- 6iphonex电池怎么显示百分比 iPhoneX电池百分比显示设置步骤
- 7万能钥匙电脑怎么连接wifi 电脑如何使用WiFi万能钥匙
- 8电脑怎么打开键盘输入 电脑虚拟键盘打开方法详解
- 9共享打印机无法找到核心驱动程序包 如何解决连接共享打印机时找不到驱动程序的问题
- 10电脑无线网总是自动断开 无线wifi频繁自动断网怎么解决
电脑软件热门教程
- 1 怎么给wordpress博客侧栏添加音乐播放器 给wordpress博客侧栏添加音乐播放器的方法
- 2 安卓5.0以下的系统如何录屏? 安卓5.0以下的系统录屏的方法
- 3 如何让电脑壁纸模糊化 让电脑壁纸模糊化的方法
- 4显示器一闪一闪黑屏怎么解决 显示器一闪一闪黑屏的解决方法
- 5bios如何设置固态为第一启动盘 如何将固态硬盘设置为电脑的第一启动项
- 6mercury无线网卡设置无线网络的图文教程 mercury无线网卡设置无线网络的详细教程
- 7怎么给手机qq好友聊天窗口换背景? 给手机qq好友聊天窗口换背景的方法
- 8微信如何群发信息 微信群发信息的方法
- 9腾讯视频TV版如何下架。 怎么腾讯视频TV版下架了。
- 10wincc安装提示重启 win10 WinCC安装提示重启计算机解决方法
