平板通过wifi连接电脑的远程桌面的详细教程 平板通过wifi连接电脑的远程桌面的图文教程
时间:2017-07-04 来源:互联网 浏览量:
今天给大家带来平板通过wifi连接电脑的远程桌面的详细教程,平板通过wifi连接电脑的远程桌面的图文教程,让您轻松解决问题。
随着Wifi平板尺寸的增大,用平板来直接操作电脑变得越来越有意义,躺在床上用10寸平板来操作电脑完成一些复杂的工作是很有趣的事情。
难点windowsxp或windows7注销或回到切换用户后就会关闭wifi,使得平板通过wifi连接远程桌面时,电脑必须也在桌面。
windowsxp或windows7的普通版本不允许一台电脑登陆多个用户,这点与上一点构成矛盾。
电脑和平板的动态IP使得远程连接的地址不固定问题。
准备工具win7电脑一台,安卓平板一个,通过wifi连接在同一个网络。
android版的PC remote,可以在软件市场找到,也可以在参考资料的地址下载。
详细步骤设置win7,使win7能够支持远程连接。
控制面板所有控制面板项系统,然后点击左边的远程设置,勾选允许运行任意版本远程桌面的计算机连接。
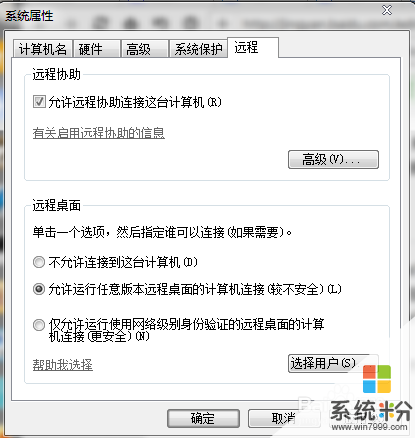
破解win7多用户限制。按照参考资料的地址下载破解工具,解压后,右键点程序,选择以管理员身份运行。
新建登录账户,为自己的账户和新建的账户都要设置密码。
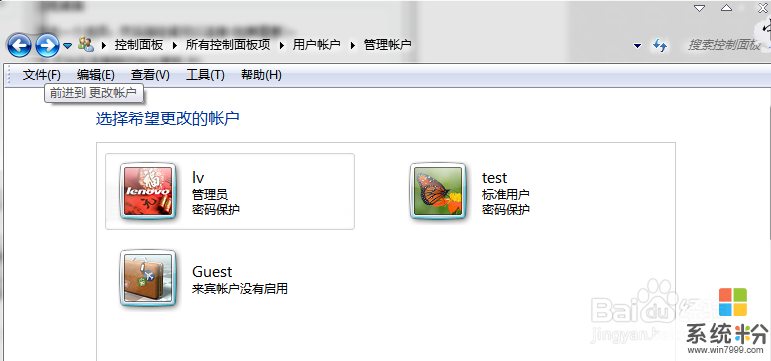
下载android平板端的PC remote软件并安装。一般的远程桌面应用皆可。笔者使用的附于参考资料中。
设置路由器,DHCP设置——静态IP——绑定MAC地址和IP,或是电脑使用静态IP(必须知道DNS服务器地址)。笔者绑定的IP为192.168.1.100
路由器默认IP:192.168.1.1 用户名密码都是admin
在安卓端设置远程桌面的IP和密码以及账户信息,注意该账户不能是你正在登陆的账户。比如笔者现在登陆的是名为test的账户,现在就让其连接lv账户。
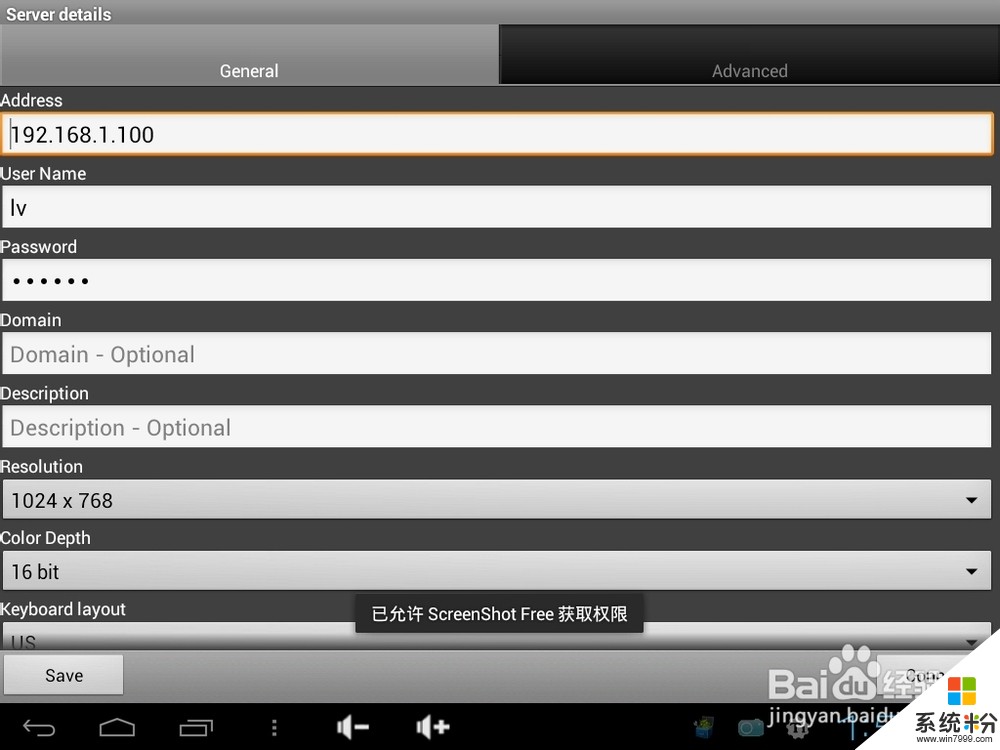
点击配置好的连接,大功告成。
注意可以设置触摸方式。touchscreen即是像平板一样,点击意味着在那个地方单击,而touchpad则是通过光标操作。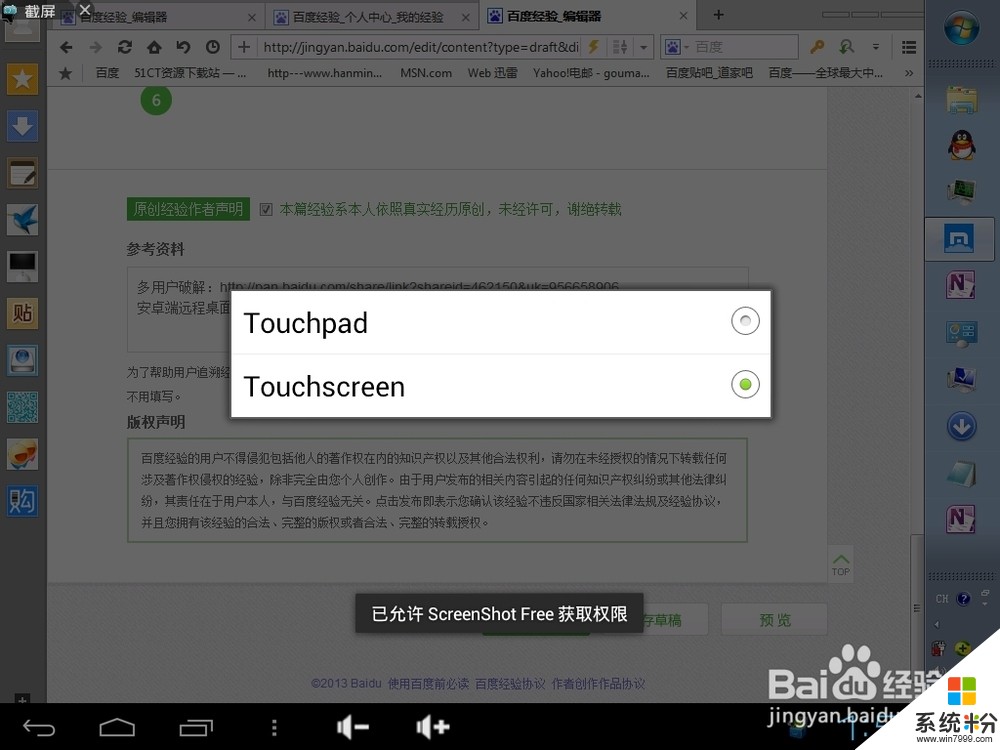
注意其有很多快捷键,比如三指同时触击屏幕,可以调用出键盘。
远程桌面效果:
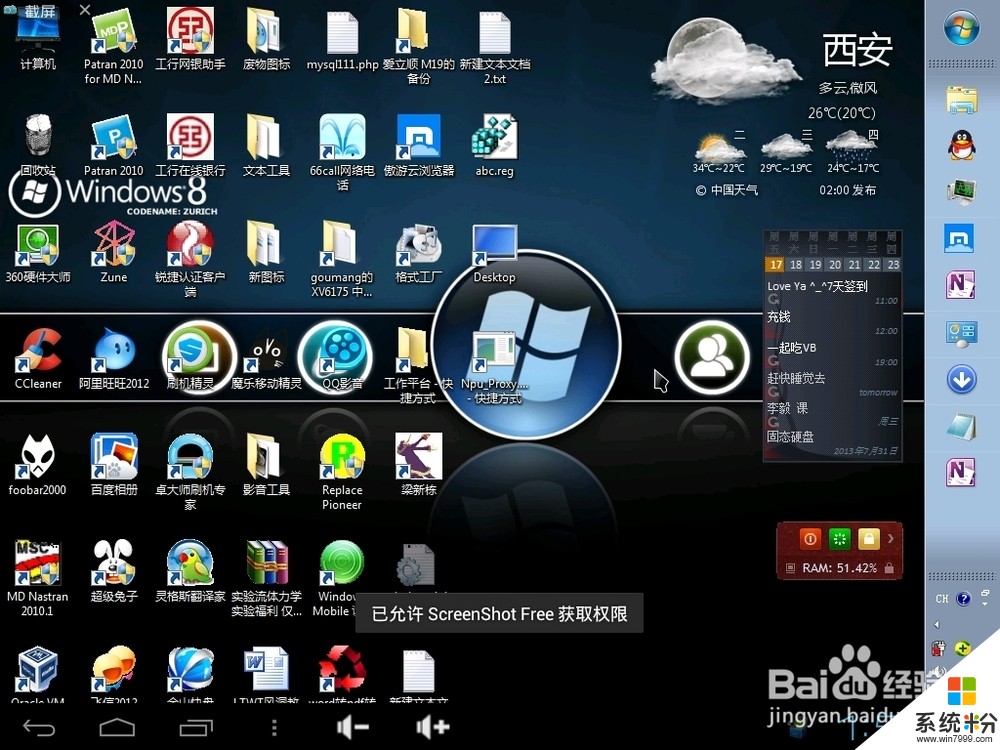
以上就是平板通过wifi连接电脑的远程桌面的详细教程,平板通过wifi连接电脑的远程桌面的图文教程教程,希望本文中能帮您解决问题。
相关教程
- ·怎样通过远程桌面连接把文件复制到远程主机 通过远程桌面连接把文件复制到远程主机的方法
- ·iPhone/iPad不用数据线通过wifi连接电脑的图文教程 iPhone/iPad不用数据线通过wifi连接电脑的详细教程
- ·Windows7开启远程桌面连接详细图文的方法 Windows7如何开启远程桌面连接详细图文
- ·ios平板远程桌面 如何安装平板之家 ios平板远程桌面安装平板之家的方法
- ·iPhone5连接WIFI的详细教程 iPhone5连接WIFI的图文教程
- ·win7系统开启远程桌面实现远程连接图文教程
- ·怎么电脑录屏幕视频 电脑录屏软件怎么用
- ·惠普打印机怎么看墨水量 怎么查询HP打印机墨盒中的墨水剩余量
- ·北通手机手柄连电脑 北通游戏手柄连接电脑方法
- ·怎么用鼠标在电脑上写字 电脑如何使用鼠标进行手写输入
电脑软件教程推荐
- 1 怎么用鼠标在电脑上写字 电脑如何使用鼠标进行手写输入
- 2 电脑搜狗输入法设置五笔输入 电脑搜狗输入法五笔设置方法
- 3 excel表格一键填充 Excel中如何实现批量填充数据
- 4电脑键盘可以打五笔吗 五笔输入法快速打字技巧
- 5怎么快速返回桌面快捷键 电脑桌面快速回到桌面的操作步骤
- 6iphonex电池怎么显示百分比 iPhoneX电池百分比显示设置步骤
- 7万能钥匙电脑怎么连接wifi 电脑如何使用WiFi万能钥匙
- 8电脑怎么打开键盘输入 电脑虚拟键盘打开方法详解
- 9共享打印机无法找到核心驱动程序包 如何解决连接共享打印机时找不到驱动程序的问题
- 10电脑无线网总是自动断开 无线wifi频繁自动断网怎么解决
电脑软件热门教程
- 1 电脑用久了就会变卡如何解决 电脑用久了就会变卡怎么解决
- 2 怎样把云备份里的资料下载到苹果手机 把云备份里的资料下载到苹果手机的方法有哪些
- 3 电脑屏保及怎样设置开机密码 电脑屏保及设置开机密码的方法有哪些
- 4华为手机图片导出到电脑上 华为手机如何将照片和视频导入电脑
- 5三星笔记本305V4A在bios下怎么开启uefi模式 三星笔记本305V4A在bios下如何开启uefi模式
- 6wins7中如何在新的窗口打开加载项 想在wins7中重新打开新的窗口如何操作
- 7怎么把png改为jpg png图片转jpg格式步骤
- 8教你如何给WORD文档设置文件自动恢复 教你如何给WORD文档设置文件自动恢复
- 9android studio需要改包名的方法 在android studio中要想修改包名该如何来操作、
- 10iphone照片导入电脑的方法 iphone照片如何才能导入电脑
