windows文件保护如何关闭。 关闭windows文件保护的方法。
时间:2017-07-04 来源:互联网 浏览量:
今天给大家带来windows文件保护如何关闭。,关闭windows文件保护的方法。,让您轻松解决问题。
从Windows 2000开始,微软引入了“Windows文件保护”功能,WFP在后台自动运行,可以防止重要的系统文件被替换,大大提高了系统的稳定性,但有时候可能也需要关闭进行一些操作,下面是学习啦小编整理的windows文件保护关闭的方法,供您参考。
windows文件保护关闭的方法一“开始”——“运行”——输入“gpedit.msc”命令——打开组策略窗口

在左侧控制台树依次展开“计算机配置”→“管理模板”→“系统”→“Windows 文件保护”

在右侧窗格中双击“设置Windows文件保护扫描”项目
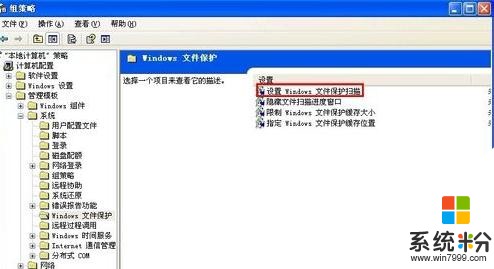
进入“设置”选项卡界面,选择“已禁用”,点击“确定”
 windows文件保护关闭的方法二
windows文件保护关闭的方法二
在“开始→运行”对话框中键入“regedit”命令,点击“确定”按钮

在左窗格的注册表树中依次展开到以下分支
HKEY_LOCAL_MACHINESOFTWAREMicrosoftWindows NTCurrentVersionWinlogon

在右窗格找到“SFCDisable”键值,双击打开
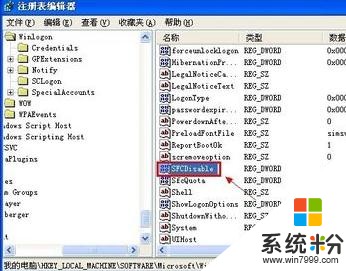
在数值数据对话框键入“ffffff9d”,点击“确定”
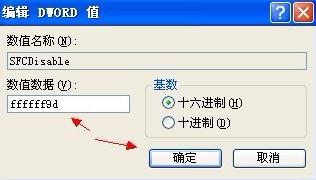 windows文件保护关闭的方法三
windows文件保护关闭的方法三
单击左下角的“开始”菜单,弹出的列表单击“运行”命令,在打开框中输入“cmd”命令,单击“确定”,启动命令提示符程序

在黑色的命令提示符窗口内键入以下命令,按回车键
reg add "HKEY_CURRENT_USERSoftwareMicrosoftWindowsCurrentVersionPoliciesSystem" /v "SFCDisable" /t REG_DWORD /d 2684354553 /f

显示操作成功结束表明已将参数写进注册表中

windows文件保护关闭的相关文章:
1.win7系统关闭文件保护功能的方法
2.WinXP系统中的Windows文件保护怎么关闭
3.64位win7电脑如何关闭文件保护功能
4.XP系统如何关闭系统文件保护功能
以上就是windows文件保护如何关闭。,关闭windows文件保护的方法。教程,希望本文中能帮您解决问题。
相关教程
- ·windows文件保护如何关闭 关闭windows文件保护的方法。
- ·Windows文件保护如何关闭。 Windows文件保护解除的方法。
- ·如何关闭windows文件保护?关闭windows文件保护的具体方法。
- ·如何在电脑上关闭Windows已保护 电脑关闭Windows已保护的方法
- ·取消Windows文件保护的方法。怎样取消Windows文件保护?
- ·Windows文件如何保护软件、电脑文件保护软件、电脑防泄密软件 Windows文件怎么保护软件、电脑文件保护软件、电脑防泄密软件
- ·苹果手机11怎么设置动态壁纸 iPhone11动态壁纸自定义步骤
- ·移动硬盘插电脑上有响声但是不显示 移动硬盘插入电脑有响声但无法识别盘符怎么办
- ·如何改家里的wifi密码 如何在家里修改WIFI密码
- ·艾尔登法环开启二周目 艾尔登法环二周目开启方法
