联想电脑如何设置u盘启动。 联想电脑怎么设置u盘启动。
时间:2017-07-04 来源:互联网 浏览量:
今天给大家带来联想电脑如何设置u盘启动。,联想电脑怎么设置u盘启动。,,让您轻松解决问题。
很多人用u盘装系统的时候,都被设置u盘启动这一步骤难倒,止步不前,今天就跟大家分享联想电脑设置u盘启动详细步骤,帮大家解决这一大难题。具体方法如下:
1首先将已经使用快启动u盘启动盘制作工具制作好的u盘插入到电脑主机usb插口(建议将u盘插入到主机箱后置的USB插口处,因为那样传输的性能比前置的要直接),然后开机!开启电脑后当看到开机画面的时候,连续按下键盘上的“F12”键,如下图所示:为联想电脑开机的画面。
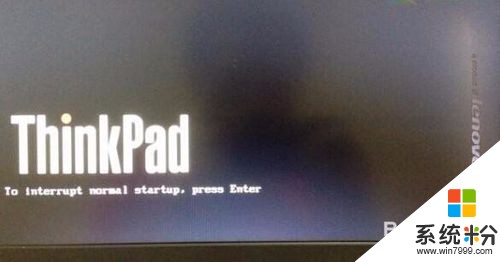 2
2当我们连续按下快捷热键F12以后将会进入到一个启动项顺序选择的窗口!如下图所示:进入后的光标默认选择的选项是第一个“电脑本地系统引导”,可能有些人的默认第一个选项是电脑本地硬盘!
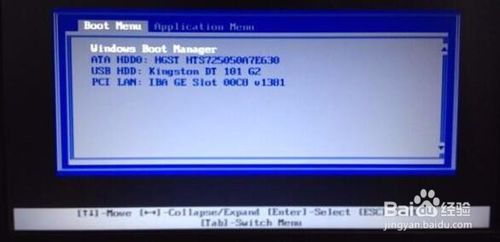 3
3将光标移动选择到的地方显示“USB HDD:Kingston DT 101 G2”(快启动小编写这篇教程的时候使用的是u盘)所以,当我们按下快速热键F12的时候显示出来的选项中就包含有小编用快启动制作好启动盘的u盘。
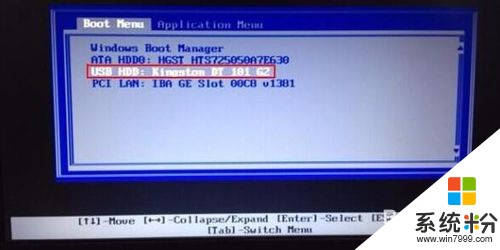 4
4选择好以后只需要按下回车键“Enter”即可进入快启动主界面,也就意味着联想电脑设置u盘启动成功!如下图所示:

以上就是联想电脑如何设置u盘启动。,联想电脑怎么设置u盘启动。,教程,希望本文中能帮您解决问题。
我要分享:
相关教程
- ·thinkpadt490设置u盘启动 联想ThinkPad T490s如何设置U盘启动
- ·联想g40如何设置u盘启动 联想g40设置u盘启动的方法
- ·联想ThinkPad E540一键U盘启动如何设置 联想ThinkPad E540一键U盘启动设置方法
- ·联想V480设置u盘第一启动项的方法,联想电脑bios设置方法
- ·联想笔记本如何设置U盘启动 怎么在笔记本上设置优盘启动
- ·联想电脑bios启动项该如何设置? 联想电脑bios启动项设置的方法?
- ·steam查看游戏版本 怎样查看自己购买的Steam游戏的版本
- ·电脑进入了安全模式怎么退出来 电脑进入安全模式后如何退出
- ·怎么给苹果鼠标改名字 苹果鼠标怎么更改蓝牙名称
- ·ppt调整表格边框颜色 PPT表格边框线颜色设置方法
电脑软件热门教程
- 1 思科模拟器交换机vlan怎样划分 思科模拟器交换机vlan划分的方法
- 2 怎么去判断内存条的性能好坏与真假,判断内存条的性能好坏与真假的方法
- 3 qq会员vip8怎么升级 QQ会员qSVIP8升级方法
- 4如何设置tplink无线wifi密码 设置tplink无线wifi密码的方法
- 5微信说话声音小怎么调大声 微信声音调大方法
- 6Win7/Win8更好用:一键添加神奇右键菜单快捷组
- 7war3如何调分辨率 war3调分辨率的方法有哪些
- 8联想Thibnkpad关闭触摸板的方法 联想Thibnkpad怎么关闭触摸板
- 9企业网管怎样限制局域网网速 控制别人网速 企业网管限制局域网网速 控制别人网速的方法
- 10cpu怎样调倍频 cpu调倍频的方法
