如何无损调整电脑硬盘分区。 无损调整电脑硬盘分区的方法。
时间:2017-07-04 来源:互联网 浏览量:
今天给大家带来如何无损调整电脑硬盘分区。,无损调整电脑硬盘分区的方法。,让您轻松解决问题。
我们安装好电脑操作系统,并且使用了一段时间后,可能发现我们的电脑某个磁盘分区的空间大小不合适,我们就需要调整一下电脑磁盘的分区大小,那么我们应该如何进行操作呢?小编这里给大家介绍一下小编经常使用的对电脑磁盘无损分区调整大小的方法,希望能帮助到各位朋友!具体方法如下:
1小编这里使用的工具是分区助手5.5专业版,大家可以百度搜索“分区助手”然后在百度软件中心下载软件!
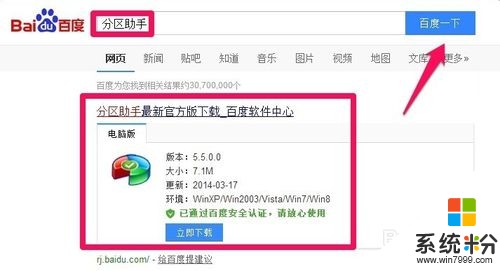 2
2下载后我们安装程序,安装方法比较简单,小编就不详细进行介绍了!
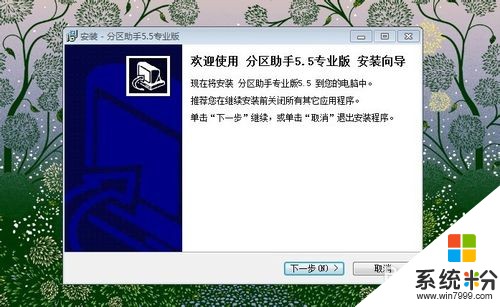 3
3安装完成后,我们点击桌面程序图标运行程序!
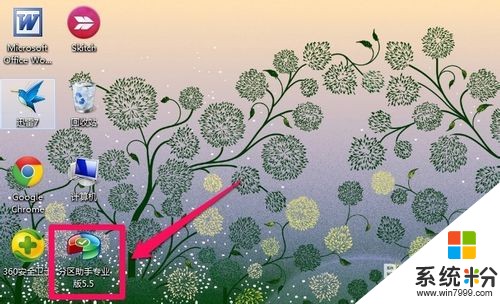 4
4打开软件以后,比如我们想增加D盘空间,我们可以用鼠标点击E盘。当然点击其它磁盘也可以!
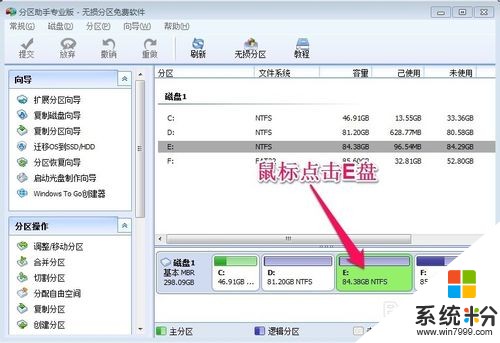 5
5选择E盘后,我们点击左侧的分配自由空间!
 6
6然后我们选择从E盘分配2G空间给D盘!当然你可以根据自己需要设置分配空间的大小给我们的D盘!
 7
7我们发现我们的D盘空间已经增加了2G的大小,但现在还是没有生效的,我们需要点击页面窗口中的提交才能生效!
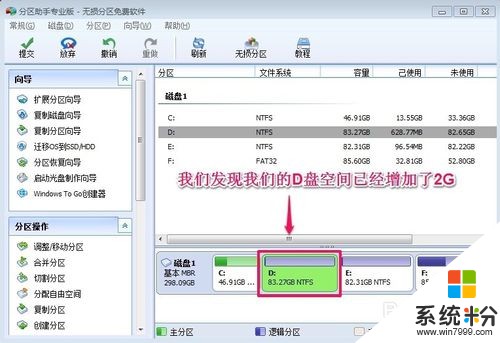
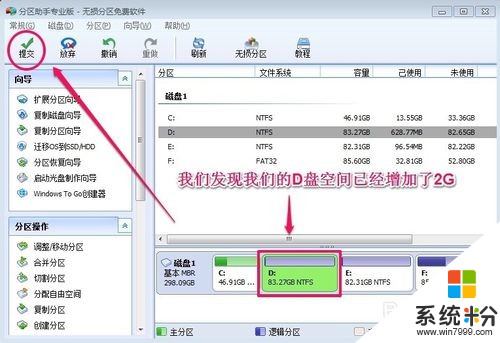 8
8提交以后,我们点击新窗口中的执行!
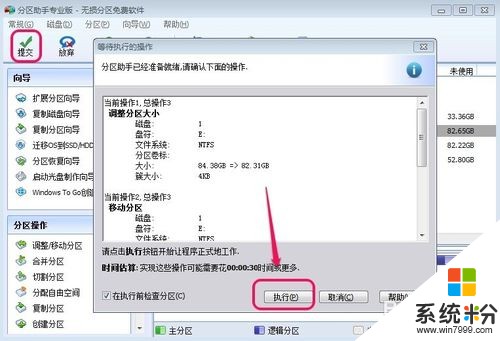 9
9我们这时候等待一会即可,需要的时间和你调整的磁盘大小是有关系的!直到我们看到了操作完成的提示即可!

 10
10我们现在发现D盘空间变大了,并且我们的电脑上的数据没有任何的丢失!
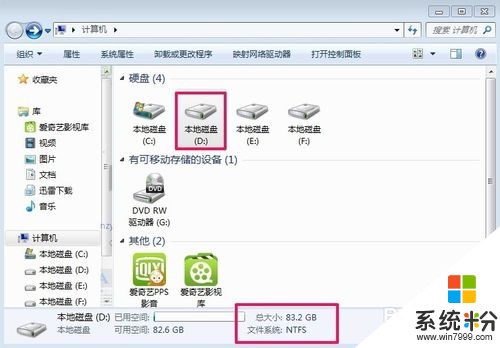
以上就是如何无损调整电脑硬盘分区。,无损调整电脑硬盘分区的方法。教程,希望本文中能帮您解决问题。
我要分享:
电脑软件热门教程
- 1 PPT格式刷的使用方法 PPT格式刷到底该如何使用
- 2 怎样调大或调小音乐文件的原始音量? 调大或调小音乐文件的原始音量的方法?
- 3 U盘提示格式化如何恢复数据。 U盘提示格式化恢复数据的方法。
- 4网络电视很卡如何解决 网络电视机很卡怎样解决
- 5玩魔兽世界WOW太卡怎么解决 玩魔兽世界WOW太卡的解决方法
- 664位纯净版系统中浏览网页显示不全的原因,64位纯净版系统中浏览网页显示不全是怎麽回事
- 7如何缩短电脑的开机时间? 缩短电脑的开机时间的方式有哪些?
- 8笔记本触摸板双击失效怎么解决? 笔记本触摸板双击失效如何解决?
- 9手机全民k歌怎么投屏到电视上 全民k歌投屏到电视的方法
- 10CAD如何画正多边形|CAD画正多边形的方法
