怎麽解决网络总是受限的问题,网络总是受限的解决方法
时间:2017-07-04 来源:互联网 浏览量:
今天给大家带来怎麽解决网络总是受限的问题,网络总是受限的解决方法,让您轻松解决问题。
相信很多小伙伴会遇到网络受限,一直上不了网的问题,或者有时候会上着网,过不了几分钟又显示网络受限或者无Internet访问权限,电脑右下角的无线网标示上多了一个黄色的感叹号,怎么连也连不上,一直显示受限,怎么办呢?特别是一些Windows8以上的小伙伴,貌似这个问题出现的最多,最近小诚也频繁遇到这个问题,后来尝试了三种方法,总算是解决了,大家不妨也尝试着去设置,希望对大家都能够有所帮助哦~具体方法如下:
解决方法1:
1在电脑右下角右键点击无线网图标,在弹出菜单中选择打开网络和共享中心
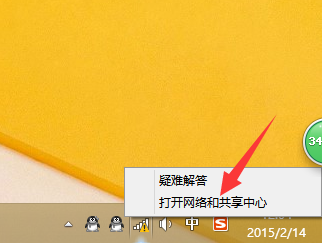 2
2进入网络共享中心,点击打开“连接”右侧的WLAN
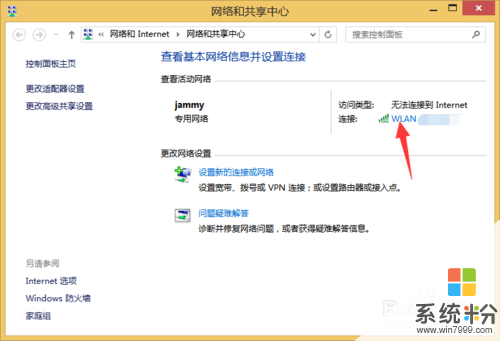 3
3进入WLAN状态页面,显示无Internet访问权限,点击打开页面下方的属性按钮
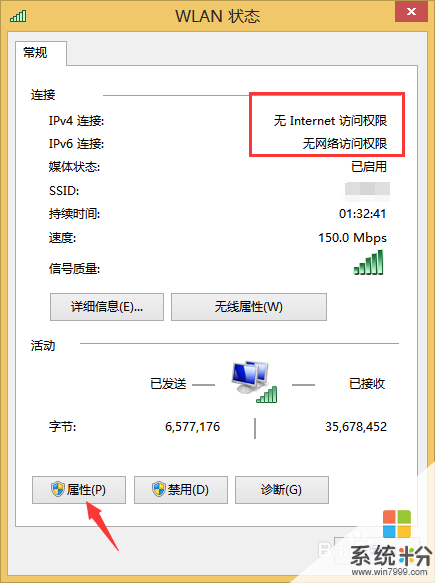 4
4进入WLAN属性页面,点击打开配置按钮
 5
5在无线网卡的配置页面中,选择电源管理
 6
6将允许计算机关闭此设备以节约电源前面的√去掉,然后点击确定按钮,看是否能够解决问题?如果不能,再尝试下面的方法2

解决方法2:
1在以上步骤5的基础上,点击高级按钮
 2
2在属性栏下,选择第三项roaming sensitivity level
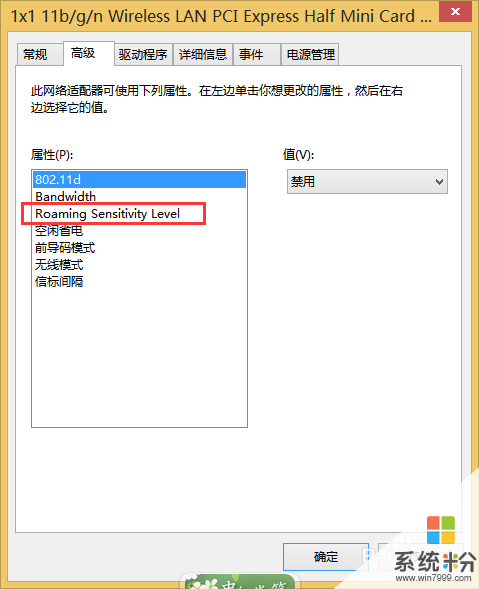 3
3在右侧的值选择框中,选择high
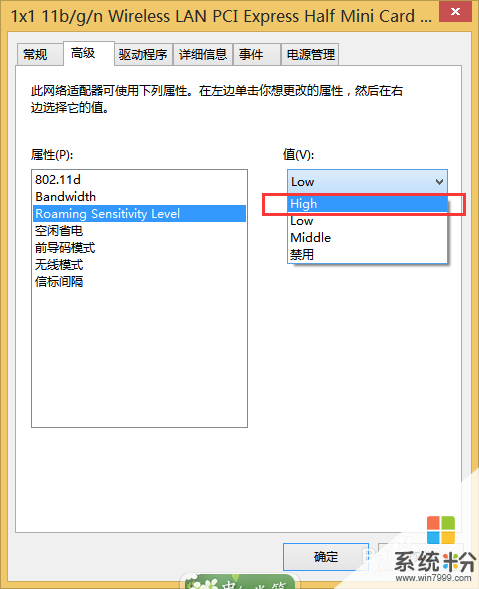 4
4选择完毕之后,点击确定按钮,看看网络受限问题是否已经解决?如果还是未能解决,那么再进行下面方法3

解决方法3:
1在方法1的步骤3基础上,进入WLAN状态页面,点击下方的无线设置按钮
 2
2进入无线网络属性页面,点击安全进行页面的切换,在页面下方打开高级设置按钮
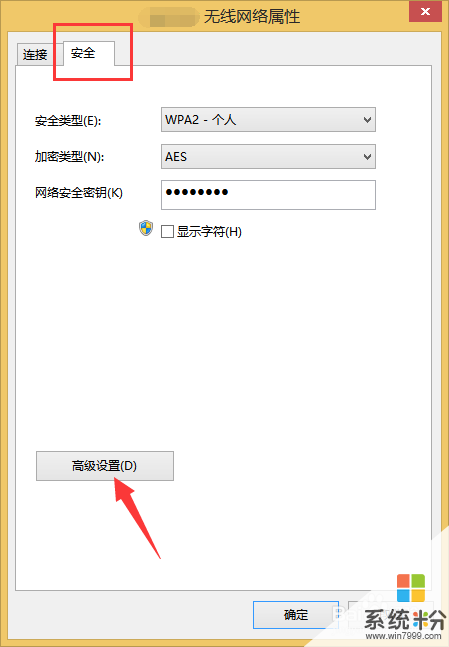 3
3进入高级设置页面,在为此网络启用联邦信息处理标准(FIPS)兼容(F)前面打上√,然后点击确定按钮
 4
4到了这一步,问题基本上都可以解决了
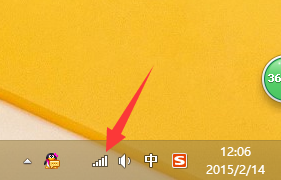
以上就是怎麽解决网络总是受限的问题,网络总是受限的解决方法教程,希望本文中能帮您解决问题。
我要分享:
相关教程
- ·怎麽解决网络连接感叹号显示受限上不了网的问题,网络连接感叹号显示受限上不了网的解决方法
- ·家用电脑网络受限后要怎么解决? 家用电脑网络受限后要解决的方法?
- ·电脑出现网络受限后怎么解决? 电脑出现网络受限后解决的方法?
- ·Windows8系统无线网络受限怎样解决 Windows8系统解决无线网络受限的方法
- ·解决wifi显示网络受限的图文教程 解决wifi显示网络受限的详细步骤
- ·如何解决电脑wifi网络链接受限的问题 解决电脑wifi网络链接受限的问题的方法
- ·设置颜色变黑了怎么调回来 电脑屏幕颜色变深了怎么还原
- ·笔记本可以装网卡吗 笔记本电脑无线网卡安装注意事项
- ·笔记本电脑怎么连wifi网络 笔记本电脑如何连接无线网络
- ·微信通话无声音 微信电话没有声音对方听不见
电脑软件热门教程
- 1 主板进不了bios该如何解决 主板进不了bios怎么处理
- 2 手机屏幕坏了home,菜单键,返回键坏了,怎么解决 手机屏幕坏了home,菜单键,返回键坏了,怎么处理
- 3 惠普商用笔记本,EFI Bios怎样关闭双显卡 惠普商用笔记本,EFI Bios关闭双显卡的方法
- 4dlink无线路由器想要连接WiFi的方法 利用了dlink无线路由器之后如何来进行WiFi的连接
- 5怎样隐藏或显示计算机硬盘? 隐藏或显示计算机硬盘的方法有哪些?
- 6保存微信群到通讯录的方法 微信群怎么保存到通讯录
- 7如何用电脑玩华为手机游戏 华为手机游戏怎么在电脑上玩
- 8激光打印机重影是什么原因 打印机重影怎么矫正 、激光打印机重影是什么原因 打印机重影如何矫正
- 9win10快捷键汇总
- 10电脑一段时间不用,显示器就亮黄灯该如何解决 电脑一段时间不用,显示器就亮黄灯该怎么解决
