Dlink无线路由器如何来而配置pppoe 用Dlink无线路由器想要来进行pppoe设置的方法
时间:2017-07-04 来源:互联网 浏览量:
今天给大家带来Dlink无线路由器如何来而配置pppoe,用Dlink无线路由器想要来进行pppoe设置的方法,让您轻松解决问题。
在家里已经申请了可用的宽带网之后,买个笔记本和手机,要怎么弄才能无线连接上网?具体方法如下:
1通过点击桌面右下角的网络图标,打开网络和共享中心
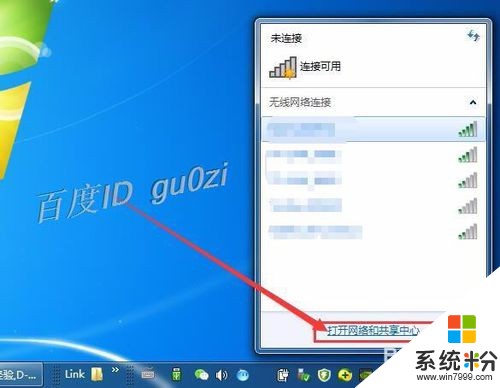 2
2进入更改适配器设置,打开本地连接的右键属性
 3
3双击本地连接 属性相关项目中的Internet协议版本4,
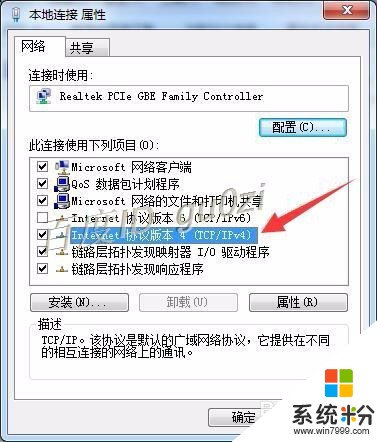 4
4将IP地址和DNS服务器地址,全都修改为自动获取模式.
 5
5将Dlink路由器的WAN口用网线与ADSL猫连接好,再用一条网络线连接台式或笔记本电脑的网卡至Dlink路由器的LAN1234的任一口器,1234任一口-网线-台式机。
 6
6打开浏览器,输入192.168.0.1 账号和密码默认都是admin.登陆后进入路由器的设置
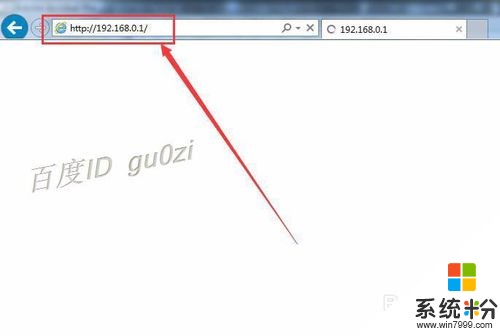 7
7进入路由器后,有设置模式的选择,此处选择手动设置 模式 ,
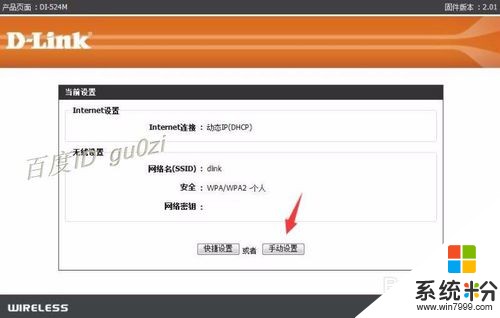 8
8打开手动设置 模式后 点击Internet连接设置向导,
 9
9进入连接类型的选择和帐户设置,此处设置为PPPoE模式,再输入运营商提供的账号和密码。记得要 点 保存.
 10
10接下来进行无线设置,点击无线设置后,点到,再打开 无线网络设置向导
 11
11使用默认设置即可,在[无线安全模式]中选择好安全模式,启用WPA/WPA2无线安全.
然后设置一个不简单但好记的密码,完成后记得要保存.
这样Dlink路由器的设置就完成了.

以上就是Dlink无线路由器如何来而配置pppoe,用Dlink无线路由器想要来进行pppoe设置的方法教程,希望本文中能帮您解决问题。
我要分享:
相关教程
- ·dlink无线路由器用什么方法可以设置完成 想要设置dlink无线路由器的方法
- ·dlink无线路由器该如何来设置ip地址 利用dlink无线路由器来进行ip地址设置的方法
- ·dlink无线路由器该如何来进行设置连接 用什么方法可以来设置好dlink无线路由器
- ·dlink无线路由器想要连接WiFi的方法 利用了dlink无线路由器之后如何来进行WiFi的连接
- ·dlink路由器如何来进行静态绑定 dlink路由器想要进行静态绑定的方法
- ·路由器dlink要如何来操作 如何正确有效的使用路由器dlink
- ·电脑屏幕密码怎么改 怎么在电脑上设置新的锁屏密码
- ·ev录屏没录上声音怎么恢复 EV录屏录制视频没有声音怎么设置
- ·windows1o激活了为什么word还不能用 如何解决Office已激活但无法使用的问题
- ·不识别硬盘怎么解决 硬盘连接电脑后无法识别怎么办
电脑软件教程推荐
最新电脑教程
- 1 电脑屏幕密码怎么改 怎么在电脑上设置新的锁屏密码
- 2 ev录屏没录上声音怎么恢复 EV录屏录制视频没有声音怎么设置
- 3 windows1o激活了为什么word还不能用 如何解决Office已激活但无法使用的问题
- 4不识别硬盘怎么解决 硬盘连接电脑后无法识别怎么办
- 5电脑的锁屏壁纸怎么设置 电脑怎么更换锁屏壁纸
- 6word文档改字体 Word文档一键修改全文字体的方法
- 7联想电脑出厂设置还原 联想笔记本恢复出厂设置方法
- 8电脑显示器开不了机怎么办 电脑主机开机但显示器没有反应怎么排除故障
- 9苹果无法连接itunes IPhone连接ITunes失败怎么办
- 10wps颜色是绿色怎么修改白色 wps背景颜色改成白色
