word2013如何合并文档 word2013文档合并方法
时间:2017-07-04 来源:互联网 浏览量:
今天给大家带来word2013如何合并文档,word2013文档合并方法,让您轻松解决问题。
word2013怎么合并多个文档?有时候,我们在网上download几篇Word文档,但需要将他们放进一篇文档里,那么此时合并文档就是个不错的选择了,具体要怎么操作呢?下文小编就教大家word2013合并多个文档的方法,一起去看下吧。
word2013下载地址:
world2013官方下载免费完整版
word2013合并多个文档方法:
1.用Word2013打开其中一篇文档,选中其它文档插入的位置,然后切换到“插入”选项卡,单击“文本”组中“对象”里的“文件中的文字…”选项。
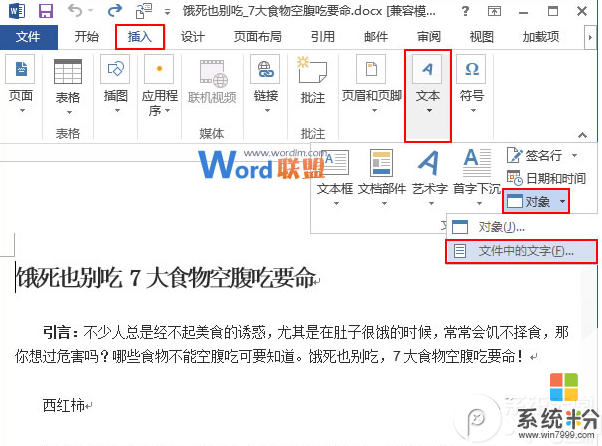
2.此时会弹出一个“插入文件”对话框,我们在合适的位置选中要插入的Word文档,可以按住Ctrl键同时选中多个文档,然后单击“插入”按钮。
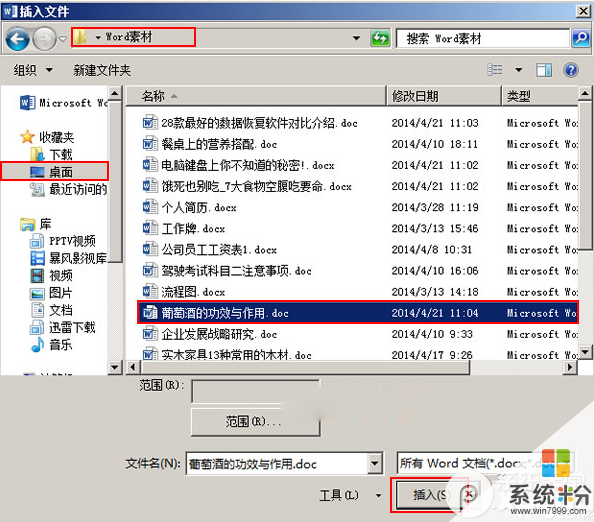
3.返回Word,就能看到选中的Word文档已经插入到指定的位置了,如果上一步中同时选中了多个文档,那么,“插入文件”对话框里最上面的文档会被最先合并。

提示:合并文档后,被合并的文档并不会就此删除,所以大家尽管放心。
小编推荐:
word2013右侧垂直滚动条不见了怎么显示
word2013怎样设置背景图片?word2013插入背景图片方法
以上就是word2013如何合并文档,word2013文档合并方法教程,希望本文中能帮您解决问题。
我要分享:
相关教程
- ·word多个文件合并成一个 Word文档合并技巧
- ·Word2013想要创建表格以及合并单元格的方法 在Word2013如何才可以创建表格以及合并单元格
- ·word2013取消文档保护的方法 word2013该如何来取消文档保护
- ·excel合并文件 多个Excel文件如何合并成一个文件
- ·如何解决不使用复制粘贴功能合并两个word文档 怎么在不使用复制粘贴功能合并两个word文档
- ·excel怎么把两个文件合并成一个 Excel文件合并方法
- ·英雄联盟怎么关闭录制功能 如何关闭LOL录制功能
- ·电脑exe文件怎么安装 文件解压后怎么进行安装操作步骤
- ·如何打开7z压缩包 7z压缩包文件解压步骤
- ·打印机771错误代码 打印机共享时遇到0x00000771错误怎么解决
电脑软件教程推荐
电脑软件热门教程
- 1 关于如何隐藏电脑里面的硬盘和光驱 隐藏电脑里面的硬盘和光驱的方法
- 2 港版iPhone 6如何辨别真假 港版iPhone 6辨别真假的方法
- 3 如何查看电脑处理器是几核? 电脑CPU核心数查看方法有哪些?
- 4pc连接投影仪播放ppt备注电脑可见投影仪不可见怎么办 如何解决pc连接投影仪播放ppt备注电脑可见投影仪不可见的问题
- 5电脑右下角写着激活windows 屏幕右下角显示激活Windows 10失败如何解决
- 6Android手机部份进程意外停止解决的办法有哪些? Android手机部份进程意外停止该如何解决?
- 7笔记本电脑启动变慢的原因 为什么笔记本电脑启动变慢
- 8惠普打印机颜色校正如何处理。 惠普打印机颜色校正的方法。
- 9联想电脑怎样不显示lenovo solution center 联想电脑不显示lenovo solution center的方法
- 10如何打开应用隐藏 怎么将在电脑桌面上隐藏的软件重新显示出来
