开机启动项怎么取消 取消开机启动项的方法
时间:2017-07-04 来源:互联网 浏览量:
今天给大家带来开机启动项怎么取消,取消开机启动项的方法,让您轻松解决问题。
我们打开电脑的时候,会发现电脑上装有的很多软件也会自动开启,影响开机和电脑的运行速度,有时候这些软件不是自己需要开机启动的,却跟着电脑开机自动运行,那么,出现这种情况时,该如何取消电脑开机启动项呢,接下来,小敏跟大家分享三种取消开机启动项的方法,大家可以根据任意一种方法进行设置。具体方法如下:
解决方法1:
1首先,回到电脑桌面,然后把鼠标放在左下角的“所有程序”上面。(如下图)
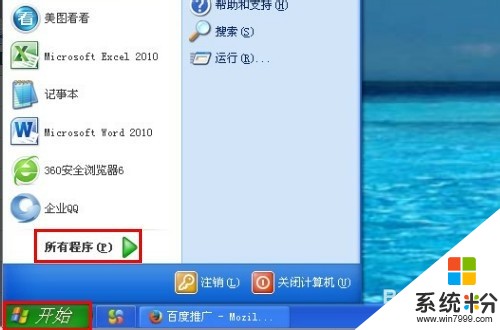 2
2在弹出来的所有程序中,找到“启动”选项,点击鼠标右键,然后选择“打开”功能。(如下图)
 3
3进入开机启动项的文件夹中,选择需要禁止的启动项,然后点击鼠标右键,点击“删除”,这样这些不需要启动的软件,在以后开机中将不会启动。(如下图)
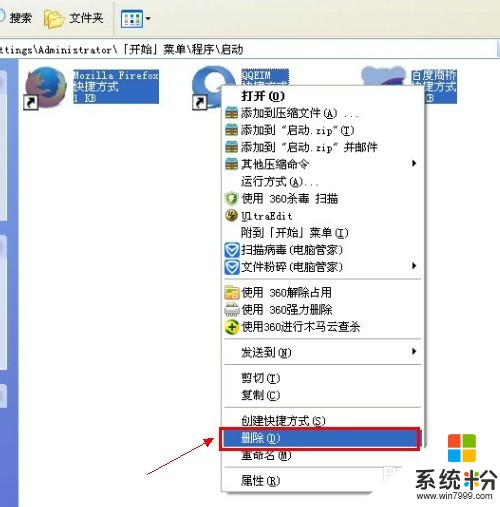
解决方法2:
1回到电脑桌面,点击左下角的“开始”菜单,在弹出来的功能菜单中,点击“运行”菜单。(如下图)
 2
2接着会弹出来一个运行的打开窗口,在输入框中输入“msconfig"指令,然后点击确定。(如下图)
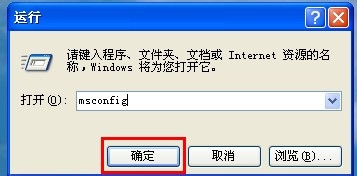 3
3然后进到系统配置实用程序窗口,点开”启动“选择,找到不需要启动的软件,然后把左边的勾去掉,然后点击应用和确定。(如下图)
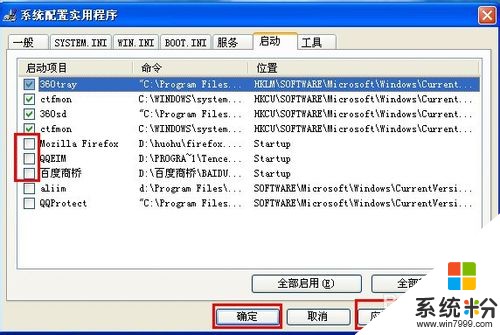
解决方法3:
1打开360安全卫士,找到首页中”优化加速“功能选项并点击。(如下图)
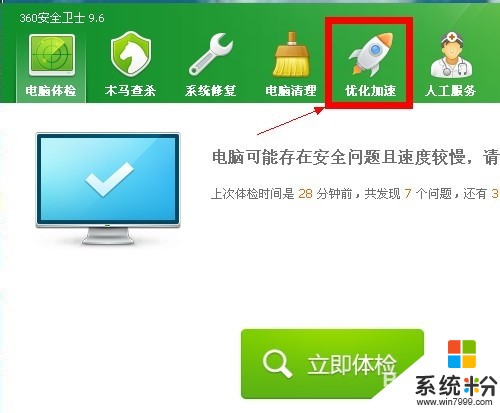 2
2在优化加速设置窗口,点击”启动项“,在下面的开机启动项中,找到需要取消开机启动的软件,然后点击右边的”禁止启动“按钮就可以了。(如下图)

以上就是开机启动项怎么取消,取消开机启动项的方法教程,希望本文中能帮您解决问题。
我要分享:
相关教程
- ·怎么取消开机启动项 怎么禁止开机启动项运行
- ·电脑钉钉取消开机启动 钉钉电脑版怎么取消自动启动
- ·怎么设置BIOS开机启动项将开机第一启动项设置为U盘或光驱 设置BIOS开机启动项将开机第一启动项设置为U盘或光驱的方法
- ·开机启动项如何关闭开机启动项的关闭方法
- ·请问windows启动管理器怎么消除 求解答开机取消启动管理器的设置方法
- ·开机启动项如何设置 开机启动项设置方法
- ·电脑的锁屏壁纸怎么设置 电脑怎么更换锁屏壁纸
- ·word文档改字体 Word文档一键修改全文字体的方法
- ·联想电脑出厂设置还原 联想笔记本恢复出厂设置方法
- ·电脑显示器开不了机怎么办 电脑主机开机但显示器没有反应怎么排除故障
电脑软件热门教程
- 1 联想手机如何上facebook,youtube,twitter 联想手机上facebook,youtube,twitter的方法
- 2 win8怎么隐藏文件?Win8系统把文件存到图片中的教程
- 3 iTunes恢复模式卡在正在等待iPhone怎么解决 itunes恢复等待iphone一直不动解决方法有哪些
- 4思科交换Voice VLAN如何设置。 设置思科交换Voice VLAN的方法。
- 5笔记本电脑如何开机关机 电脑开关机的正确方法
- 6苹果手机短信铃声怎么更改,设置苹果手机短信铃声的方法
- 7电脑电源指示灯不亮,该如何处理。 解决电脑电源指示灯不亮问题的方法。
- 8怎么提高无线上网网速! 提高无线上网网速的方法。
- 9如何让电脑运行更快点的小技巧
- 10路由器网线接口不够用如何扩展 路由器网线接口不够用扩展的方法
