怎么制作ps透明文字 制作透明文字的方法
时间:2017-07-04 来源:互联网 浏览量:
今天给大家带来怎么制作ps透明文字,制作透明文字的方法,让您轻松解决问题。
这里简单的介绍如何做透明文字的效果,以及保存透明效果文字的样式,可以应用在任何对象上,可爱的透明文字效果分享给喜欢的朋友,特别是萝莉的朋友可以拿来做签名,同时会介绍用PS怎么做可爱的透明文字效果的个人签名,首先可以看一下效果。这是一个文字变换的过程,很简单,可以先体会一下。


首先第一步新建适当大小的画布,例中为800*500大小,颜色为#dd69f3紫色的背景图层,按住alt键双击背景层变成普通图层,在执行滤镜-杂色-添加杂色,数量为3,单色,平均分布。这样简单的制作一个活泼、浪漫可爱的背景做衬托。
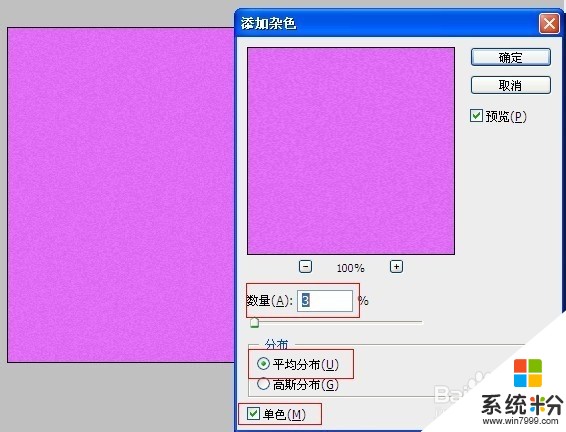
要打造出可爱的透明字,字体的选择是很重要的,可以多方尝试不同的字体,或者对选择的字体做简单的修改变形,达到自己想要的效果,例中采用的是“方正稚艺简体”,如果有喜欢的字体,可到网上直接下载安装至C盘FONTS下就可以使用了。例中文字130px,设置合适的大小即可,将文字颜色设置为白色。
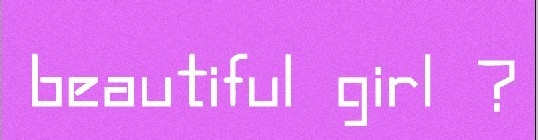
接下来就是为文字做一些图层样式,在PS里面图层样式是很神奇的,可以做很多的效果,做完的效果也可以保存,方便下次直接应用。首先双击文字图层打开图层样式,勾选“投影”,不透明度80%、距离2、扩展17、大小6,其余保持默认即可;另外在勾选“内阴影”制造内部阴影效果,不透明度66%、举例3、大小6,其余默认即可。

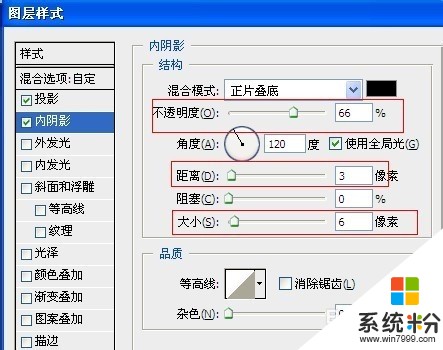
到这里图层样式还没有完成,先暂时不要点击确认,继续选择“外发光”,不透明度为30%,杂色颜色选择白色到透明的渐变,其余保持默认;继续选择“斜面和浮雕”,深度62%、大小9、高度70度、光泽等高线选择如图所示的等高线、阴影模式下选择颜色加深,不透明度选择10%
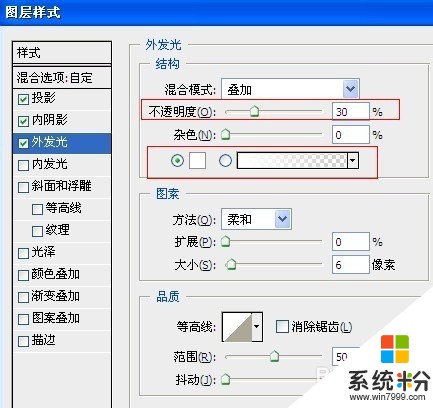
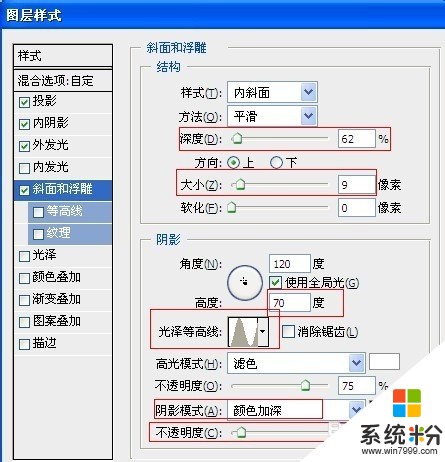
另外勾选“颜色叠加”选择白色,不透明度降低至10。
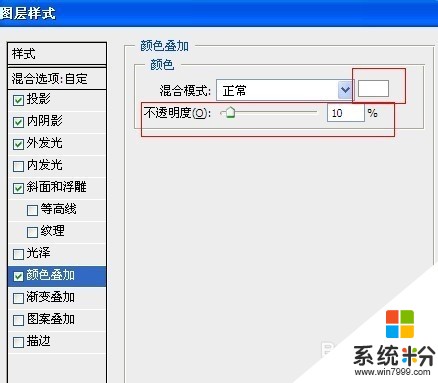
到这一步我们文字的特效就做出来,这个时候需要保存样式,点击右上角“新建样式”并且为此特效命名为“透明字体特效”,方便以后使用,保存好样式之后在点击确认就可以看到透明文字效果。这样打开窗口-样式,在样式表中就可以看到刚才保存的样式。然后新建文字图层,输入新的文字,应用文字字体,在选中新的文字层,点击样式中想要用的样式。这样就可以看到应用了样式的文字效果。(需要注意的是,要降低文字图层填充的像素,降低为0,这样文字内部为空,边框的效果还在,这样使得透明字体更有立体质感。)
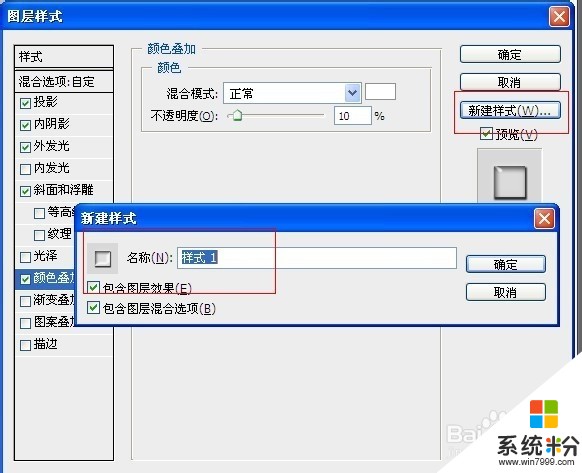
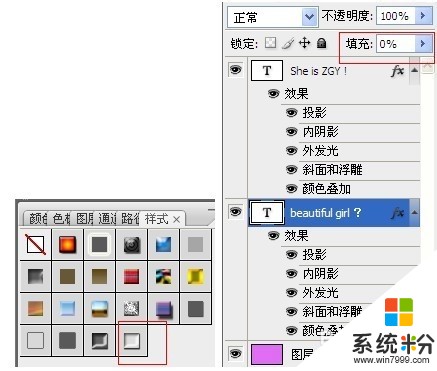
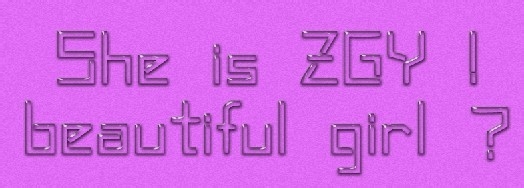
文字效果做好了之后,开始做动画切换的部分,首先将两行文字放在同一行的位置,在打开窗口-动画面板,点击复制帧,然后点击第一帧,将第二层文字的眼镜图标关闭;同理,点击第二帧,将第一层文字层眼镜图标关闭;最后设置一下第一帧和第二帧停留的时间,都设置为2秒即可,中间不用加过度,效果完成。
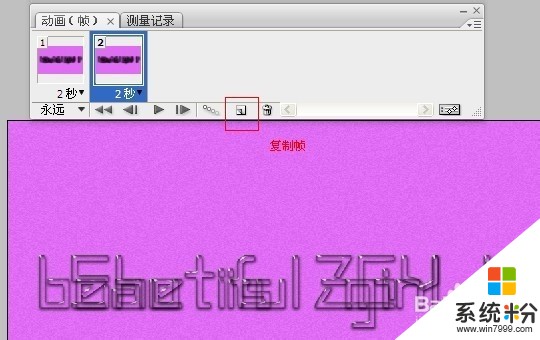

效果完成后可以点击动画窗口的播放,观察一下变化,或者直接文件-存储为WEB格式,在弹出的输出对话框中选择输出GIF即可。这样一个用PS做透明文字的效果就完成了,可爱透明文字个人签名制作,可以随意变换字体试试哦!
以上就是怎么制作ps透明文字,制作透明文字的方法教程,希望本文中能帮您解决问题。
电脑软件热门教程
- 1 联想笔记本获取官网驱动程序的方法 联想笔记本怎样才能获取官网驱动程
- 2 关闭ghost win7系统发生错误报告的解决措施
- 3 电脑快捷键命令
- 4Win10技术预览版死期公布:超过后将无法启动
- 5如何设置系统电脑屏幕;怎样设置电脑屏幕可以保护视力
- 6microsoft. net framework 4.0安装未成功 0x80240037错误导致NET Framework4安装未成功
- 7怎么解决HP显示器电源键锁定 解决HP显示器电源键锁定的步骤
- 8百度账号怎么取消一键登录 百度账号怎么取消自动登录
- 9开机了,电脑没反应是怎么回事
- 10电脑玩王者荣耀怎么控制技能方向电脑玩王者荣耀不能控制技能方向怎么解决
