自定义电脑文件夹图标的方法。怎样自定义电脑文件夹图标?
时间:2017-07-04 来源:互联网 浏览量:
今天给大家带来自定义电脑文件夹图标的方法。怎样自定义电脑文件夹图标?,让您轻松解决问题。
windows默认的文件夹图标为黄色样式,但支持用户自定义图标样式,可以根据文件夹内容设置喜欢的图标,既有趣,又非常方便对文件夹的分类与检索。下面介绍如何进行操作。具体方法如下:
1windows支持.ico、.dll等格式的文件作为自定义的文件夹图标。最常见的格式为.ico,可以从网上下载喜欢的.ico格式文件,作为文件夹图标备选文件
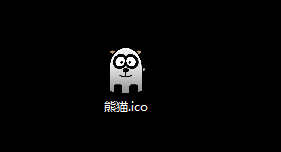 2
2
在想要修改图标的文件夹上点击右键,弹出的菜单中点击“属性”选项
 3
3
弹出的属性对话框中一共有五个并排的标签页,点击最右边的“自定义”标签
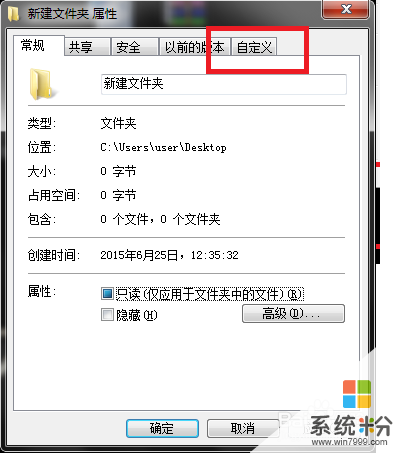 4
4
可以看到,“自定义”标签页中最下部为文件夹图标设置区域。点击“更改图标”按钮
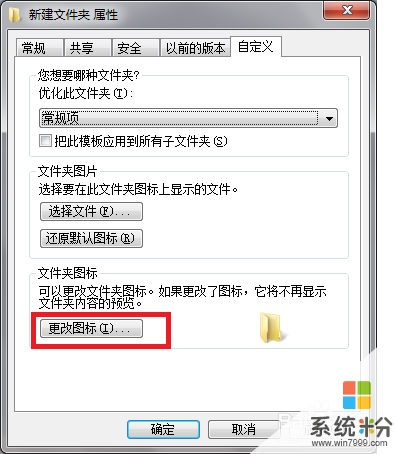 5
5
弹出图标选择对话框,下部展示了windows系统自带的可供修改的一些图标,我们忽略这些图标,点击上方右侧的“浏览”按钮
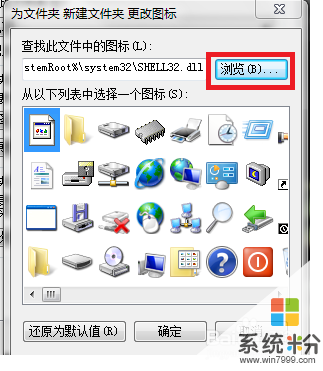 6
6
找到自己下载的.ico文件路径,选择想要的图标后,点击下方的“打开”按钮
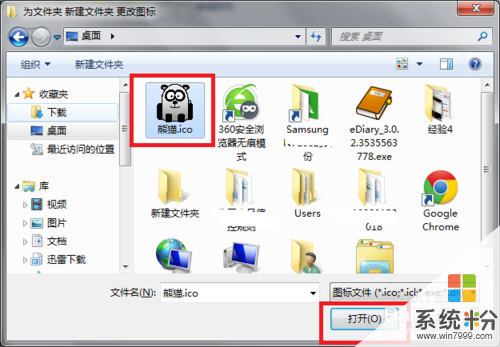 7
7
自定义的.ico文件展示在待选择的图标区域。选择该图标,点击“确定”按钮
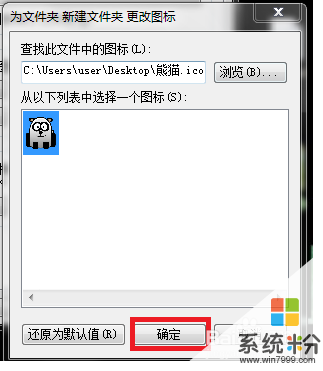 8
8
返回至文件夹属性对话框。可以看到,下方的文件夹图标区域中,文件夹图标已经展示了自定义.ico文件的预览。点击“应用”
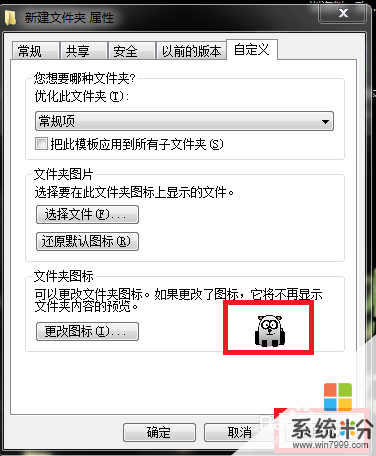 9
9
可以看到,文件夹之前黄色的默认图标已经变成自己选择的图片了。修改成功
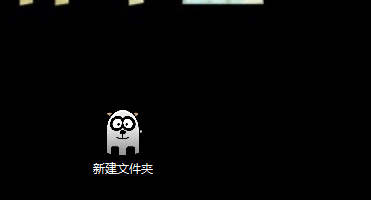
以上就是自定义电脑文件夹图标的方法。怎样自定义电脑文件夹图标?教程,希望本文中能帮您解决问题。
我要分享:
相关教程
- ·如何把最新版qq中设置接收的文件放在自定义的文件夹中最新版qq中设置接收的文件放在自定义的文件夹中的办法
- ·电脑应用图标怎么自定义 如何更改电脑图标样式
- ·微软鼠标怎样自定义四向滚轮 微软鼠标自定义四向滚轮的方法
- ·vivoy77e桌面图标怎么设置 vivo手机如何自定义图标
- ·怎么将文件夹的图标更改为自己想要的图标? 将文件夹的图标更改为自己想要的图标的方法。
- ·在电脑属性中如何填入自定义信息 在电脑属性中填入自定义信息的方法
- ·电脑的锁屏壁纸怎么设置 电脑怎么更换锁屏壁纸
- ·word文档改字体 Word文档一键修改全文字体的方法
- ·联想电脑出厂设置还原 联想笔记本恢复出厂设置方法
- ·电脑显示器开不了机怎么办 电脑主机开机但显示器没有反应怎么排除故障
电脑软件热门教程
- 1 怎么把系统装到U盘里 如何把系统装到U盘里
- 2 设置和修改Windows8/8.1的电脑开机登录密码的办法 如何设置和修改Windows8/8.1的电脑开机登录密码
- 3 windows 7任务管理器 Windows 7如何使用六种方法打开任务管理器
- 4电脑桌面图标怎么放大一点 修改桌面图标大小的方法
- 5TGP腾讯游戏平台英雄联盟怎么更换账号 TGP腾讯游戏平台英雄联盟更换账号的方法
- 6怎样用百度一键root获取手机root权限 用百度一键root获取手机root权限的方法
- 7如何设置电脑密码? 如何在电脑上设置开机密码
- 8如何将文件改格式? 将文件改格式的方法
- 9怎样设置360路由器朋友专享网络? 设置360路由器朋友专享网络的方法
- 10怎么解决忘记锁屏图案的问题 手机忘记锁屏图案该怎么办
