Photoshop如何添加参考线和修改参考线的颜色 Photoshop添加参考线和修改参考线的颜色的方法有哪些
时间:2017-07-04 来源:互联网 浏览量:
今天给大家带来Photoshop如何添加参考线和修改参考线的颜色,Photoshop添加参考线和修改参考线的颜色的方法有哪些,让您轻松解决问题。
有时候为了方便我们编辑图片和提高编辑效率,添加参考线是必不可少的具体方法如下:
解决方法1:
1打开“视图”,出现下滑菜单,选择“新建参考线”
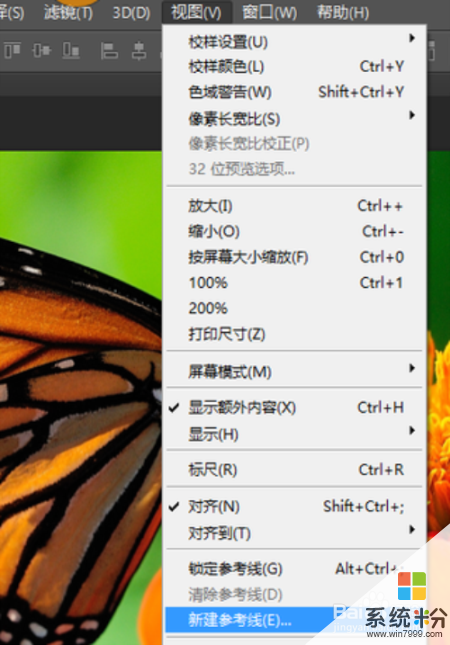 2
2然后会跳出图示对话框,根据自己的要求选择垂直参考线还是水平参考线,以及参考线的位置,这里的“像素”是指离边框的像素距离
 3
3如图是新建的两条参考线,一条垂直一条水平,这种新建参考线的劣势是当需要很多参考线时效率比较低
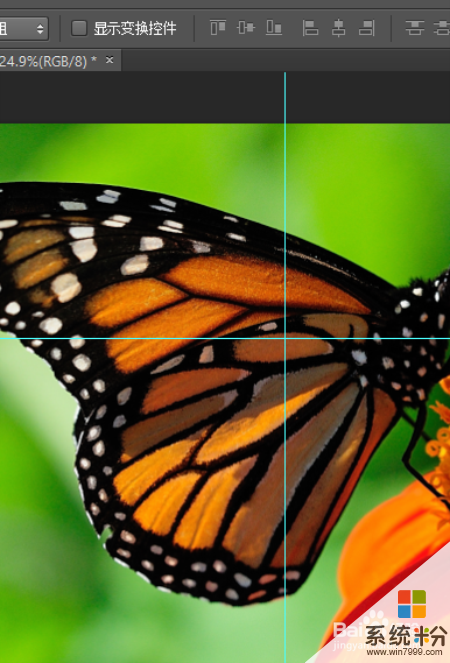
解决方法2:
1用方法二首先要做的是使编辑区显示“标尺,可以通过打开“视图”再点击“标尺”完成,也可以直接通过“Ctrl+R”快捷键完成
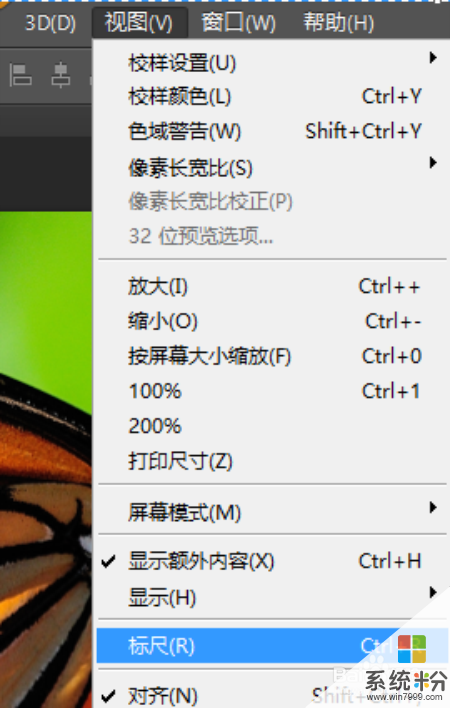 2
2如图所示,在编辑区的左方和上方会出现有刻度标尺
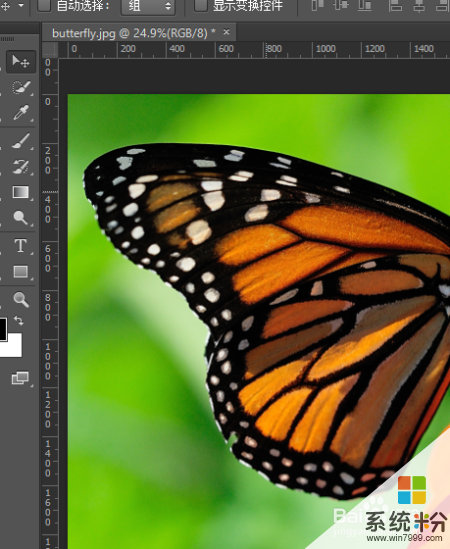 3
3这时新建参考线只需要把鼠标放在标尺的刻度线上,向编辑区拖动鼠标即可,这种新建参考线的方法效率很高,很适合大量新建参考线
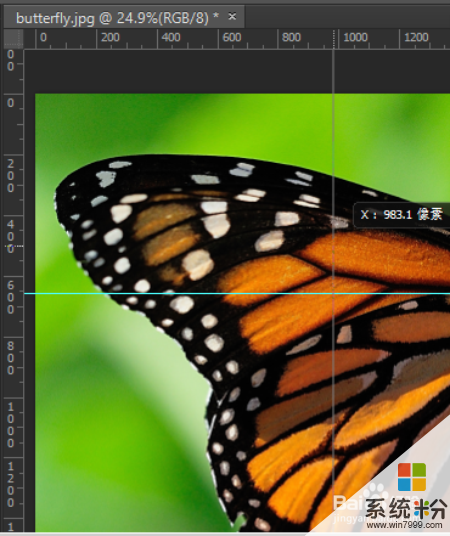
解决方法3:
1由于参考线默认的青色,当它和我们编辑的图片颜色一样时参考线会看不清,所以修改参考线的颜色就很有必要了。我们需要做的是鼠标左键双击参考线,会跳出如图所示对话框,这时就可以修改颜色了,如果有需要也可以修改参考线的样式
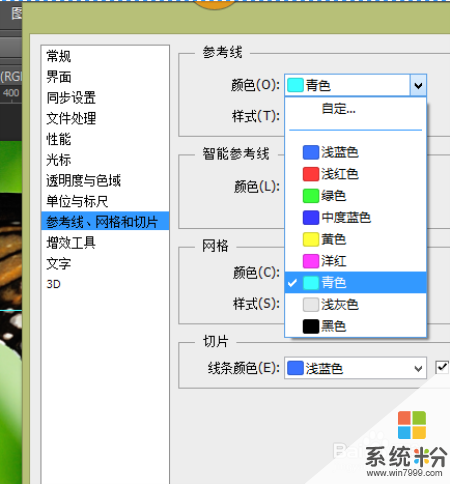
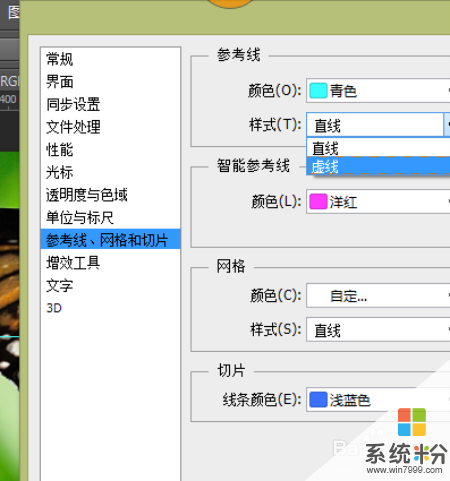
以上就是Photoshop如何添加参考线和修改参考线的颜色,Photoshop添加参考线和修改参考线的颜色的方法有哪些教程,希望本文中能帮您解决问题。
我要分享:
上一篇:word怎样画粗线? 怎样给线加颜色? word画粗线的方法?给线加颜色的方法?
下一篇:word文档表格边框线和内部线怎样设置不同颜色? word文档表格边框线和内部线设置不同颜色的方法有哪些?
相关教程
- ·ps参考线设置,ps参考线定位,ps参考线如何用 ps参考线设置,ps参考线定位,ps参考线使用的方法
- ·excel如何在柱状图里面添加平均值参考线折线图 excel在柱状图里面添加平均值参考线折线图的方法
- ·PhotoShop 打开图片有蓝色线条如何取消? PhotoShop 打开图片有蓝色线条取消参考线的方法有哪些?
- ·ps字体单位怎么改 PS中如何修改标尺的刻度尺和参考线的单位
- ·电脑黑屏的解决参考方案
- ·电脑屏幕时不时的震动原因和解决参考
- ·电脑如何切换到桌面 电脑桌面快速切换方法
- ·校园网没有弹出那个登录网页 电脑连接校园网后无法弹出登录页面
- ·电脑怎么样连接无线网络连接 无线网络连接设置步骤
- ·lenovo电脑怎么调亮度 联想电脑屏幕亮度调节方法
电脑软件热门教程
- 1 怎麽解决无线路由器设置页面打不开的问题,无线路由器设置页面打不开的解决方法
- 2 如何将新电脑硬盘在不做系统下将硬盘分多个区 将新电脑硬盘在不做系统下将硬盘分多个区的方法
- 3 电脑系统找不到光驱怎么办
- 4怎样给照片配上自己想要的文字 给照片配上自己想要的文字的方法
- 5如何将酷我音乐中的背景图片设置成为桌面 想要把酷我音乐中的背景图片设置为桌面的方法
- 6如何实现网络提速? 实现网络提速的方法
- 7电脑桌面程序图标电脑桌面程序图标的操作方法 什么方法才可以修改
- 8快速查找电脑QQ聊天记录的步骤 怎么快速查找电脑QQ聊天记录
- 9实现屏幕与多人共享的方法 如何才可以把自己的屏幕和很多人实现共享
- 10win11家庭版可以共享打印机吗 Windows11家庭版共享打印机的设置教程
