怎样使用photoshop快速合成身份证扫描件? 使用photoshop快速合成身份证扫描件的方法?
时间:2017-07-04 来源:互联网 浏览量:
今天给大家带来怎样使用photoshop快速合成身份证扫描件?,使用photoshop快速合成身份证扫描件的方法?,让您轻松解决问题。
日常工作中,由于身份证正反两面需要分开扫描,因此得到的是正面和反面2张图片,将这2张图片合成到同一文件的方法也有多种,本文介绍一种最简便,快捷,效果又好的方法。如下:具体方法如下:
1将身份证正、反两面分别扫描备用(本文使用公交卡演示,同样的道理),如图:
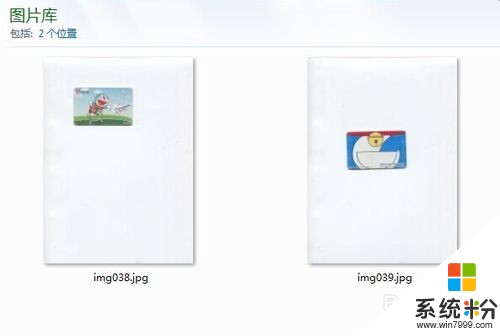 2
2打开photoshop软件,先后将身份证正反两面拖入photoshop软件中(这时,上一张图片处于“置入”状态,未栅格化,上面有一个X,可以调整大小),如图:
 3
3在图层面板“设置图层的混合模式”中,将混合模式更改为“正片叠底”,设置完正片叠底后,就可以看到第一图层了,如图:

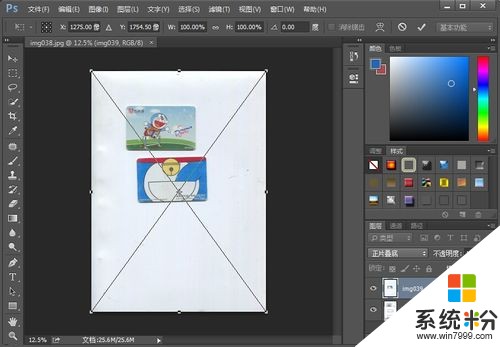 4
4用鼠标按住左键,在图片上拖动调整2张图片的相对位置,排列整齐,然后在有X的图片上双击鼠标左键,将其完全置入到图片中,这时X消失。如图:

 5
5按下ctrl+e,将两个图层从上到下合并,如图:
 6
6去除边角阴影:用矩形选框工具选中证件区域,这时可以按住ctrl,使用鼠标左键对证件在图片中的位置进行调整,然后按ctrl+shift+i进行反向选择,按下delete删除,在弹出的填充对话框中选择白色进行填充。如图:
 7
7到这里,基本上已经结束了,最终处理效果如图:

以上就是怎样使用photoshop快速合成身份证扫描件?,使用photoshop快速合成身份证扫描件的方法?教程,希望本文中能帮您解决问题。
我要分享:
相关教程
- ·如何ps手持身份证照片 手持身份证照片该如何来合成
- ·怎么使用扫描仪扫描文件 使用扫描仪扫描文件的方法
- ·如何把照片裁剪成二代身份证照片 把照片裁剪成二代身份证照片的方法
- ·如何把身份证信息成功上传 把身份证信息成功上传的方法
- ·如何扫描文件,扫描仪扫描文件,如何扫描 扫描文件,扫描仪扫描文件的方法
- ·怎么使用扫描仪将文件扫描到word2003、07和10里 使用扫描仪将文件扫描到word2003、07和10里的方法
- ·怎么可以锁定屏幕 电脑屏幕锁定快捷键
- ·笔记本能插无线耳机吗 笔记本电脑无线蓝牙耳机连接教程
- ·笔记本电脑蓝牙连接音箱 蓝牙音箱与电脑连接教程
- ·苹果手机接电脑为什么读取不出来 电脑无法识别iphone/ipad的原因及解决办法
电脑软件教程推荐
- 1 笔记本电脑蓝牙连接音箱 蓝牙音箱与电脑连接教程
- 2 windows1o激活了为什么word还不能用 如何解决Office已激活但无法使用的问题
- 3 苹果无法连接itunes IPhone连接ITunes失败怎么办
- 4电脑连不到网怎么办 电脑WIFI连接后不能上网怎么解决
- 5新安装的硬盘怎么激活 如何在电脑上安装新硬盘
- 6电脑进入了安全模式怎么退出来 电脑进入安全模式后如何退出
- 7wifi连上不可上网是怎么回事 无线网络已连接却无法上网怎么办
- 8艾尔登法环开启二周目 艾尔登法环二周目开启方法
- 9鼠标滚轮不灵敏怎么修 鼠标滚轮无法滚动怎么办
- 10电脑打开了放大镜怎么取消 电脑放大镜功能怎么关闭
电脑软件热门教程
- 1 wifi为什么有个感叹号 wifi出现感叹号怎么解决
- 2 怎么解决局域网掉线的问题 解决局域网掉线的问题的方法
- 3 怎么删除微信中的小程序 如何删除微信里的小程序
- 4怎麽解决主板不支持USB2.0接口键盘的问题,主板不支持USB2.0接口键盘的处理方法
- 5三星手机如何快速截屏 三星手机快速截屏 的方法
- 6酷狗音乐怎么上传音乐 酷狗音乐付费歌曲怎么下载
- 7U盘安装系统无法从U盘启动盘启动的原因及解决方法有哪些 U盘安装系统无法从U盘启动盘启动的原因及如何解决
- 8怎么连接电脑耳机 耳机如何连接电脑
- 9如何知道自己电脑有没有中毒 知道自己电脑有没有中毒的方法
- 10怎样一键截全屏 一键截全屏的方法有哪些
最新电脑教程
- 1 怎么可以锁定屏幕 电脑屏幕锁定快捷键
- 2 笔记本能插无线耳机吗 笔记本电脑无线蓝牙耳机连接教程
- 3 笔记本电脑蓝牙连接音箱 蓝牙音箱与电脑连接教程
- 4苹果手机接电脑为什么读取不出来 电脑无法识别iphone/ipad的原因及解决办法
- 5电脑屏幕密码怎么改 怎么在电脑上设置新的锁屏密码
- 6ev录屏没录上声音怎么恢复 EV录屏录制视频没有声音怎么设置
- 7windows1o激活了为什么word还不能用 如何解决Office已激活但无法使用的问题
- 8不识别硬盘怎么解决 硬盘连接电脑后无法识别怎么办
- 9电脑的锁屏壁纸怎么设置 电脑怎么更换锁屏壁纸
- 10word文档改字体 Word文档一键修改全文字体的方法
